Blender is known to be compatible with a wide range of file formats in order to properly integrate itself into the workflows of different industries such as game design and animation. But does it allow the importing and exporting of files in the increasingly popular GLTF file format?
Blender is able to both import and export the GLTF 2.0 file format. It can also use the binary form of the format which is GLB when exporting to block textures with the 3D objects. It allows the option of exporting using a binary, separate, or embedded method depending on how you want to export.
But while Blender is able to use GLTF formatting for 3D objects, is it necessary to do so? Or are you better off sticking with the tried and trusted formats like .obj and .fbx for your 3D models?
What Is The GLTF File Format?
The GLTF Format is used to transfer data for 3D objects and textures across from one application to another. The term GLTF is a derivative term of Graphics Language Transmission Format. It is split into two separate file extensions and three methods of export.
The main file extension is the traditional .gltf format and Blender uses the GLTF 2.0 version. The second version is the .glb file format which is short for Graphics Language Binary.
The key difference between the two file formats is how the information is stored. For the standard glTF texture files are stored separately from the 3D data, and so when exporting to other applications you need to use two files to bring in the 3D data and the texture data.
On the other hand, the GLB system packs all of the data into a single file making for cleaner transfer between applications. The downside to this is extracting the texture data for use elsewhere becomes more difficult if you don’t want to use it with the same object.
How To Use The GLTF File Format?
The file format is made accessible with the help of an add on that allows the user to both import and export the file type in Blender. By default, the add-on should be enabled on newer versions of Blender due to its usefulness. If you go to File > Import you should see in the list the option to import via GLTF.
If the option is not there then the add-on is not currently enabled, so that is the first thing that we will need to fix. To enable the add-on, go to Edit > Preferences > Addons and type GLTF in the search bar in the top corner. Then make sure the checkbox is ticked to enable the add-on for using the file format.
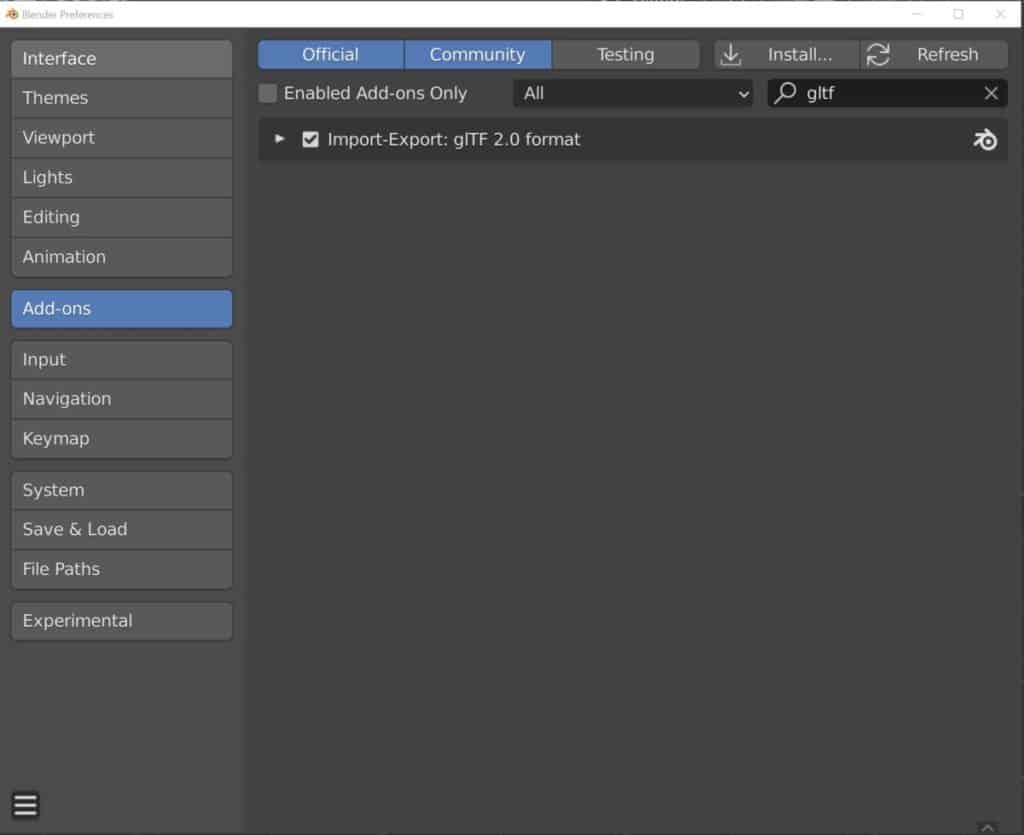
If you go back to the import menu under file, then you should now see the option to import as a GLTF file type. The option to export as GLTF should also be available under the export menu.
Select the option to open up the file browser in a separate window. If importing, locate the GLTF file that you want to bring into Blender, select the file, and then click on the import button to bring that 3D data into your scene.
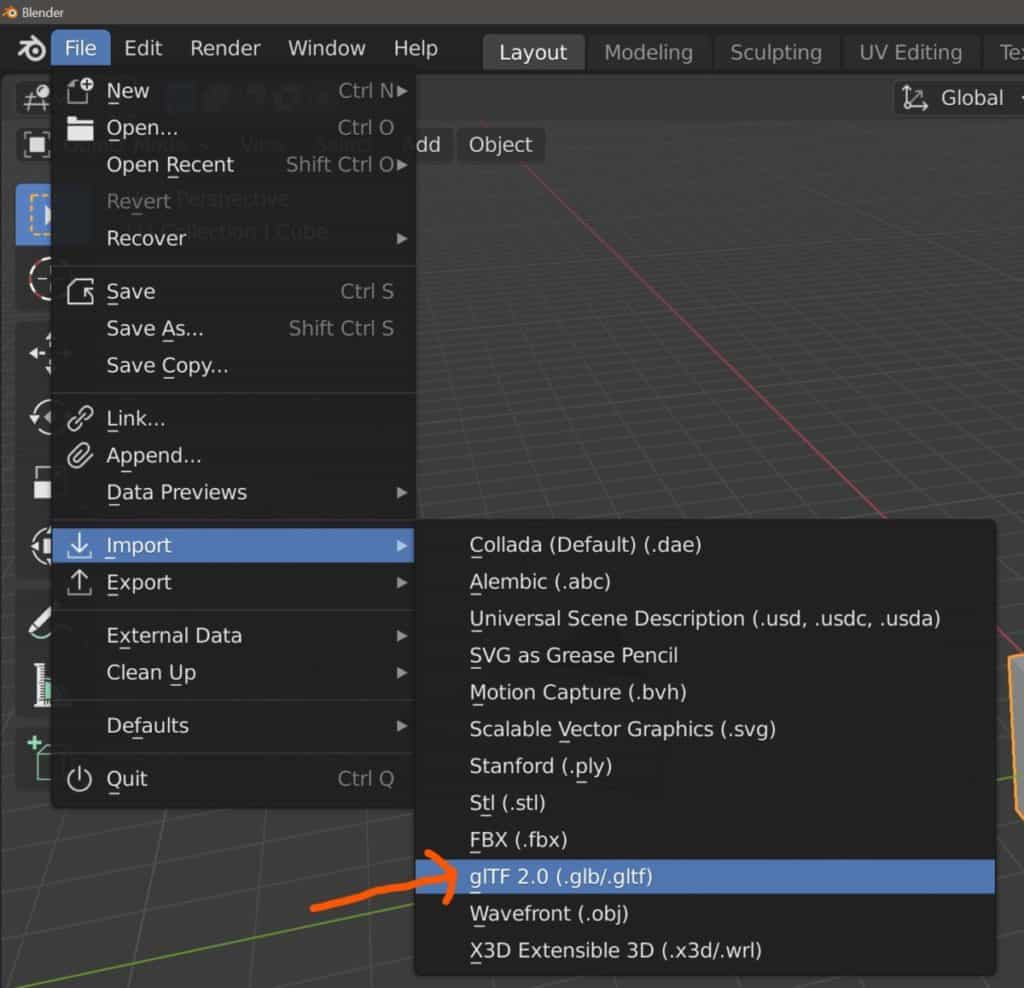
On the other hand, if you are exporting as a GLTF, which is the more common option for Blender users, then you need to find the location where the file will be sent, such as the assets folder of a game engine project. Then you need to choose the correct format that you want to use for the export in the settings and go through these settings to prep your file.
Most of these are normally best left as they are but a couple of options that you may want to change include. For example, you may want to only include objects that are selected or are a part of a single collection under the Include Tab.
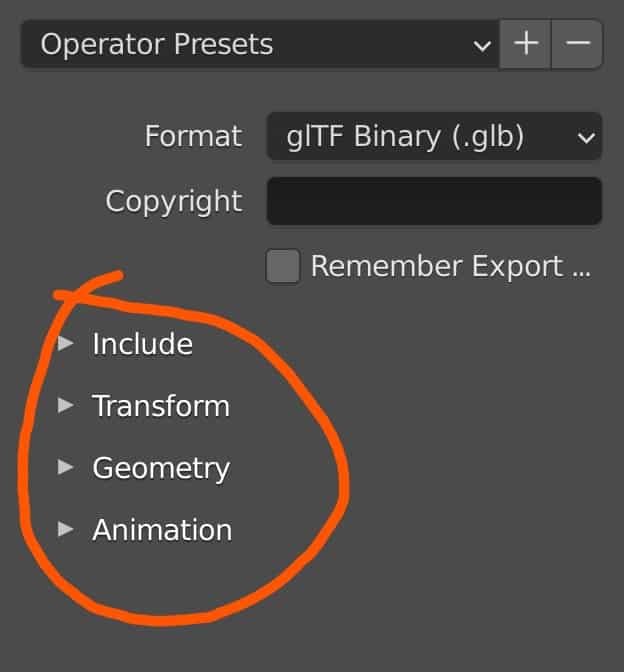
You could also choose to apply any modifiers on export under the Geometry settings.
Once you have finalized your settings make sure to click on the big blue export button to finish.
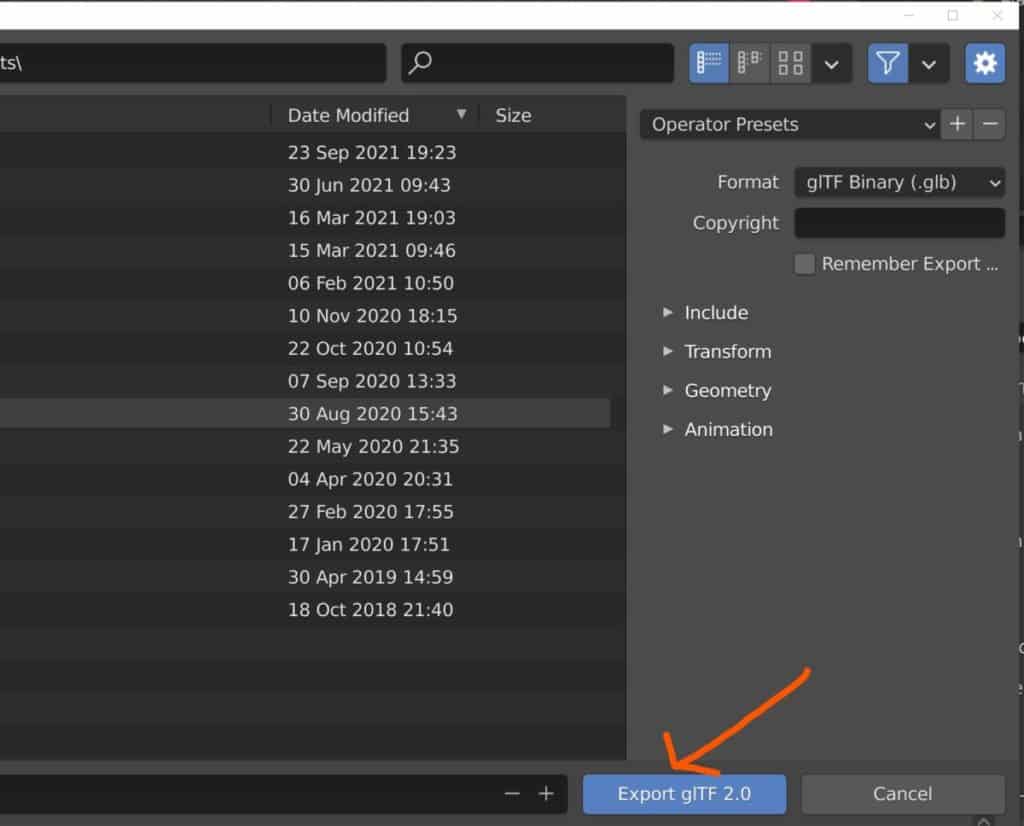
The Different Methods Of Exporting Using GLTF
When you are exporting your objects using the glTF method you will find in the export settings a menu for which format you wish to use for your export. This is the first option that you can change in the export settings and for more advanced users plays a key role in what you can do with the file later.
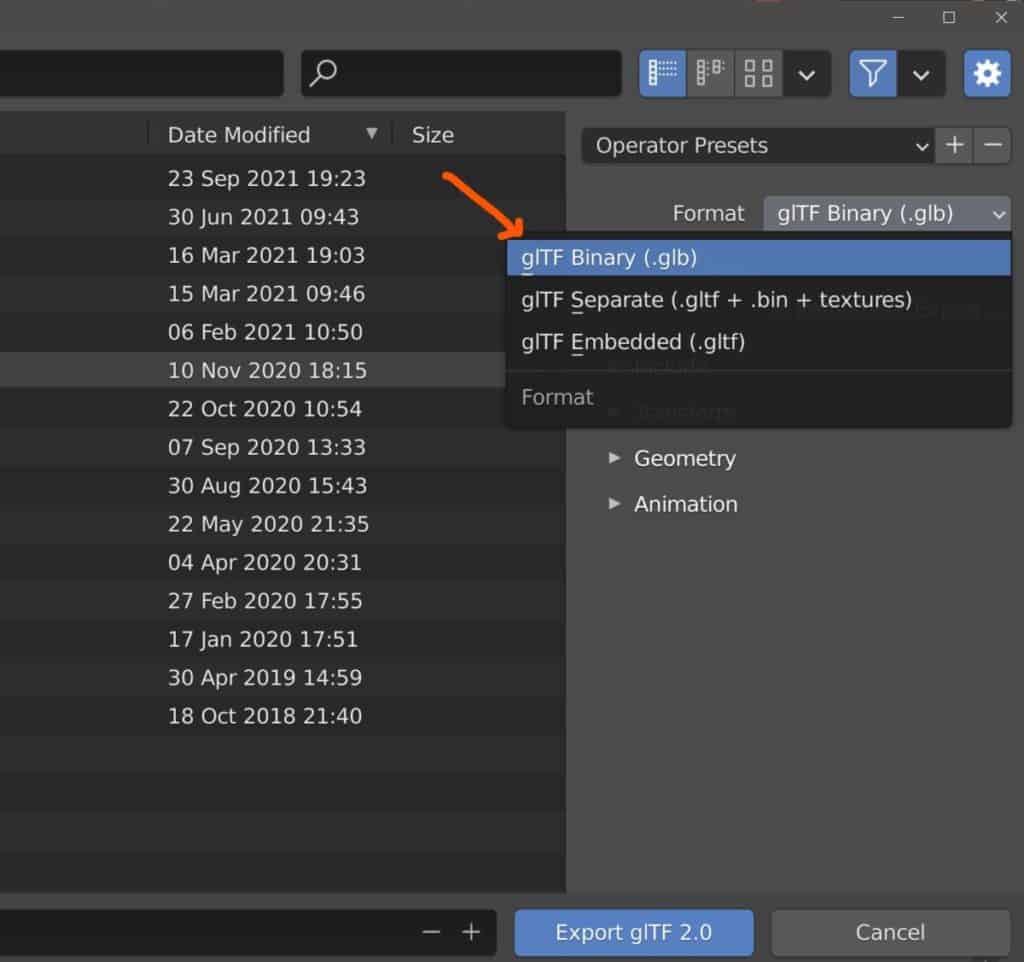
The label for the menu is Format and if you click on the dropdown you will see the following options:
- glTF Binary (.glb)
- glTF Separated (.gltf, .bin, .textures)
- glTF Embedded (.gltf)
The first option on the list uses the secondary file extension of the format which is glb, short for Graphics Language Binary. This option combines all the different data types together under one file in a binary format. This is the most efficient choice for exporting the data from one application to another but is also the most difficult when you want to edit the data in that new application later on.
The second option in the list is the separated option, which splits the export up into three files. The .gltf file is used to store the 3D data such as the transforms, the .bin file holds the mesh and vector data, while the .textures file will store any png files used to create textures for the materials.
This is the messiest to export as it separates the data into three files instead of one, but this allows for the easiest level of editing when working in another application.
The final option is the Embedded choice, which stores everything in a single .gltf file using a text-based format instead of a Binary one. This is slightly easier to edit than a binary file but is the least effective option of the three in most use cases.
Which One Should You Choose?
If you are a beginner at this process and are not sure about which one to choose for your export, then we recommend the binary format as it is the most reliable for exporting your data in a single file. Once you are more comfortable with the process then we recommend switching to the Separate format which gives more flexibility for editing the data.
When Do I Need To Use The GLTF File Format?
The file format is a much newer way of transferring data compared to the old classics like the obj and fbx file extensions. It allows for different formats, like .glb, where you can decide how much control you want over your exporting data, or if you just want to keep things simple.
Certain applications actually recommend the GLTF format over the other options. For example Godot, a free open-source game engine is built around using 3D models from the GLTF file type.
In general, there is a gradual transition away from the older file formats like .obj which are limited in the data that they can transfer. GLTF is more flexible in how it can not only store object data but also material and animation data as well.
Thanks For Checking Out Our Article
Thank you for taking the time to read our article, we hope you found the information that you were looking for. Below we have created a list of additional topics that you may be interested in reading.
- What File Formats Are Compatible With Blender 3D?
- How To Export A Game Asset From Blender To Unreal Engine?
- Do I Need A GPU To Use Blender?
- Downloading A Test Branch Of Blender
- Why Materials Get Deleted When You Close Your Blender Project?
-
Stylized vs Realistic: Blender Techniques
Comparing stylized versus realistic sculpting techniques in Blender.
-
Detailing with Multires in Blender
Utilizing Blender’s Multiresolution for detailed sculpting and texturing.
-
Cloth & Drapery: Blender Modelling Tricks
Modeling realistic cloth and drapery with specialized techniques in Blender.