The typical 3D modeling workflow is normally destructive. It is a linear pathway of using various tools and functions that continuously alter our project. With each tool that we use, we are progressing further along our workflows pipeline.
At times we’re going to make mistakes and we’re going to need to undo a certain part of the process back to before we created that error. This is primarily done using the undo tool.
However, if you have used multiple tools and functions and you want to revert to a much earlier part of your project, the Undo history feature is a more powerful option.
To access the previous stages of your project using the undo history tool, go to the edit menu in the header of the Blender user interface and from there, select undo history. This will preview many of the previous steps that you have taken in your workflow and allow you to revert your project back to a specific step.
Most 3D artists will just use the undo tool. However, it can be much more useful if you are using a tool like undo history that lists all of the previous states of your projects.
Article Key For Easy Navigation
Bold: Location Of A Specific Tool
Italic: Name Of The Tool
Bold And Green: Hotkey assigned to tool
The Standard Way Of Correcting Your Mistakes With Undo
Whenever we make a mistake in Blender, rather than using another tool to try and fix that mistake, we instead reverse time with the use of the undo tool.
By holding down the control key and pressing Z on our keyboard, we can use the undo tool to revert our project step by step.
When we say step, we are referring to any tool or function that is used in Blender An example of this would be to move an object along the Z axis.
By grabbing an object and moving it by a value of two on the Z axis and then pressing enter, we have created a step in our process.
This change can be corrected by using the hotkey for the undo tool, which is Control + Z.
What To Do If You Go Too Far With The Undo Key
The undo tool can be used multiple times depending on how you have set it up in the preferences panel. Access the preferences panel by going to the edit menu and then selecting preferences from the menu.
You will find the value for the number of undo steps in the system tab of this panel. By default, it should be set to 32. This means we can use the Control + Z hotkey 32 consecutive times in our project.
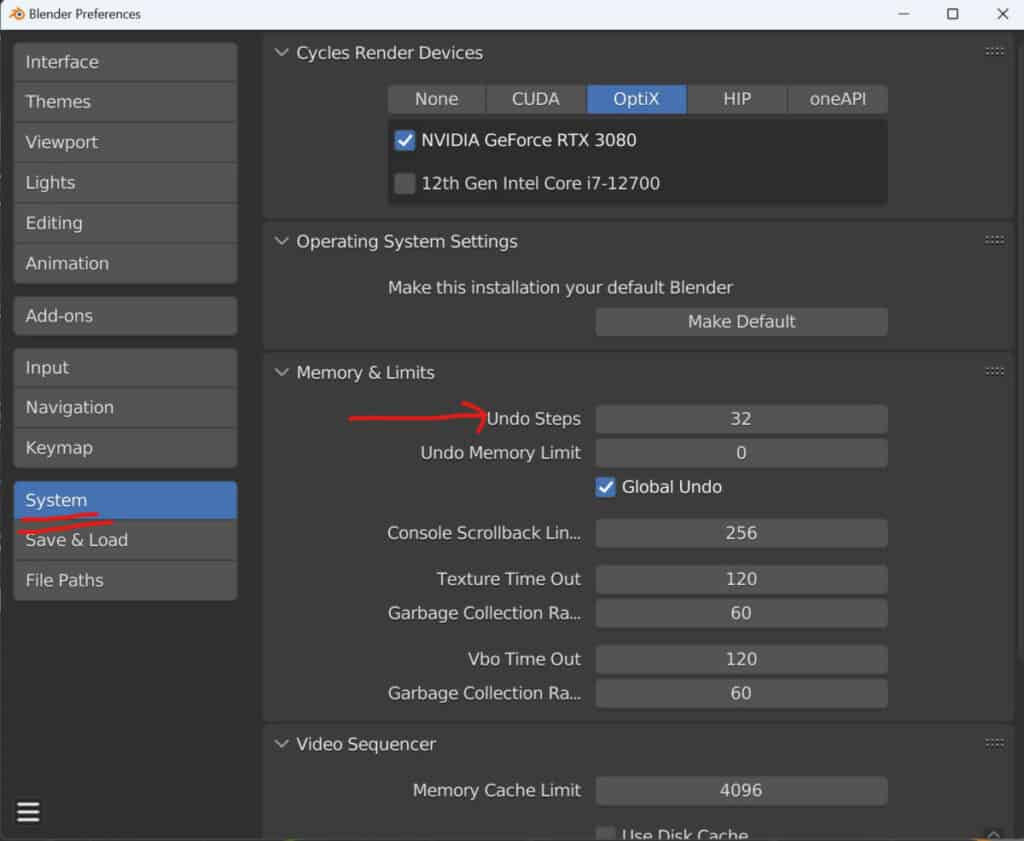
By manipulating this value in the preferences panel, we can either increase or decrease the power of the undo tool. You may think that it’s a no-brainer to increase this value, but the number of steps that are effectively cashed by the project, which allows you to use the undo tool in the first place, is going to take up valuable memory on your computer.
If you’re using a low-end computer or a low to mid-range laptop, it may be best to stick with 32 steps as you undo value.
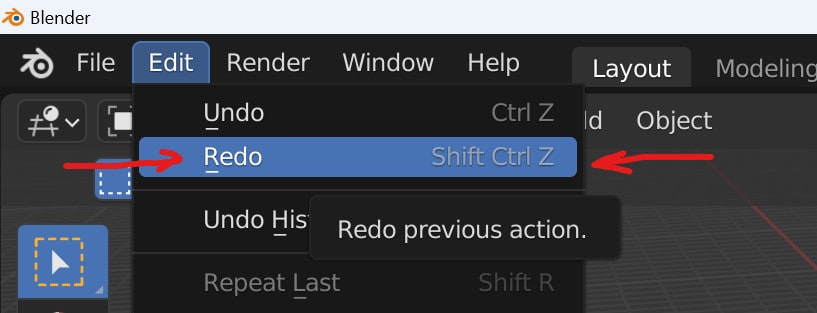
However, the ability to go back so many steps means that using the undo tool can result in us going back too far. If you ever find yourself in a position where you’ve gone back too many steps, you can reverse the undo tool with the redo tool.
This tool only works if the undo tool was used directly before it. It can be accessed by returning to the Edit menu and should be the second option under Undo.
You can also use the hotkey Shift + Control + Z to use the undo tool for faster access.
Why Undo History Is Different To The Undo Tool
The reason why the undo history tool is different is that it displays all of the previous steps of your project, taking into account the step value that you set in the preferences panel.
You can locate the exact step you wish to revert to rather than go back one by one using the traditional undo tool.
This also means that you are far less likely to use the redo tool since the redo tool exists in case you misused the undo tool.
How To Use The Undo History Function Correctly
To access the undo history tool, return to the edit menu in the Blender UI header. The tool will be the third option in this menu; highlight the tool option to display the secondary menu, which displays a chronological list of previous actions in the 3D viewport.
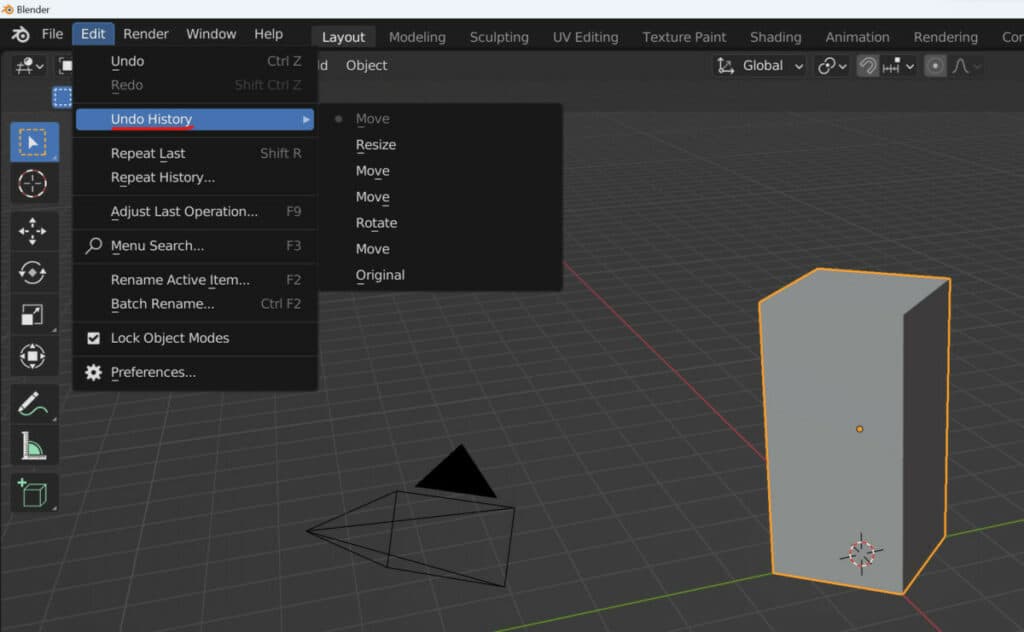
The top option is the most recent action taken by the artist and is typically always greyed out as you cant revert back to what you are already on.
The lower down you go in the list, the further back in time you will go for your project. Selecting a step of the process will take you back to the point just after using that tool.
In our example, if we go back to the rotate step, then we revert to the point where we last used the rotate tool.
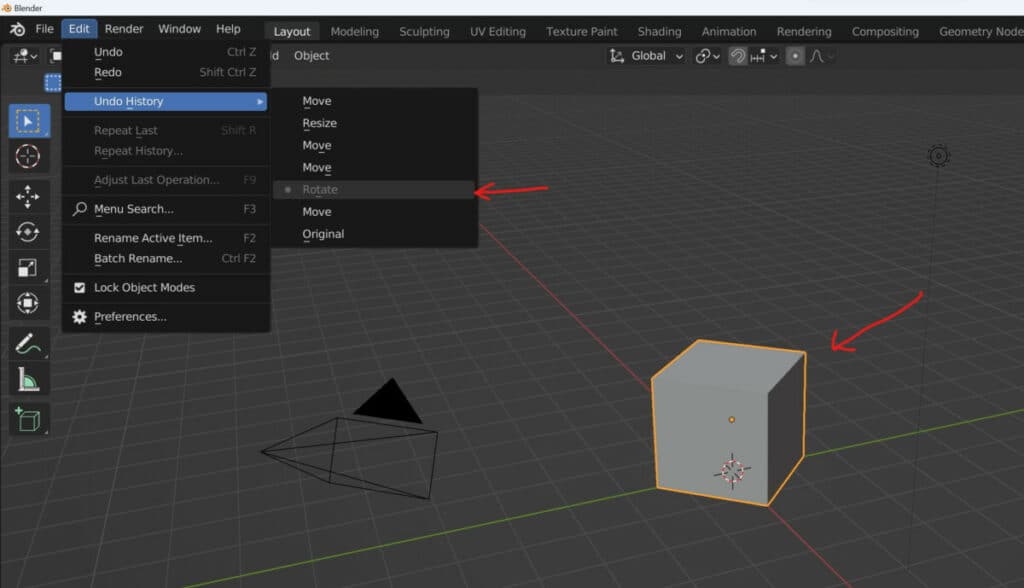
A great feature of the Undo history tool is that even when we revert back to an earlier step the latter steps remain accessible, allowing you to move between the various stages of your project and decide where you want to start from.
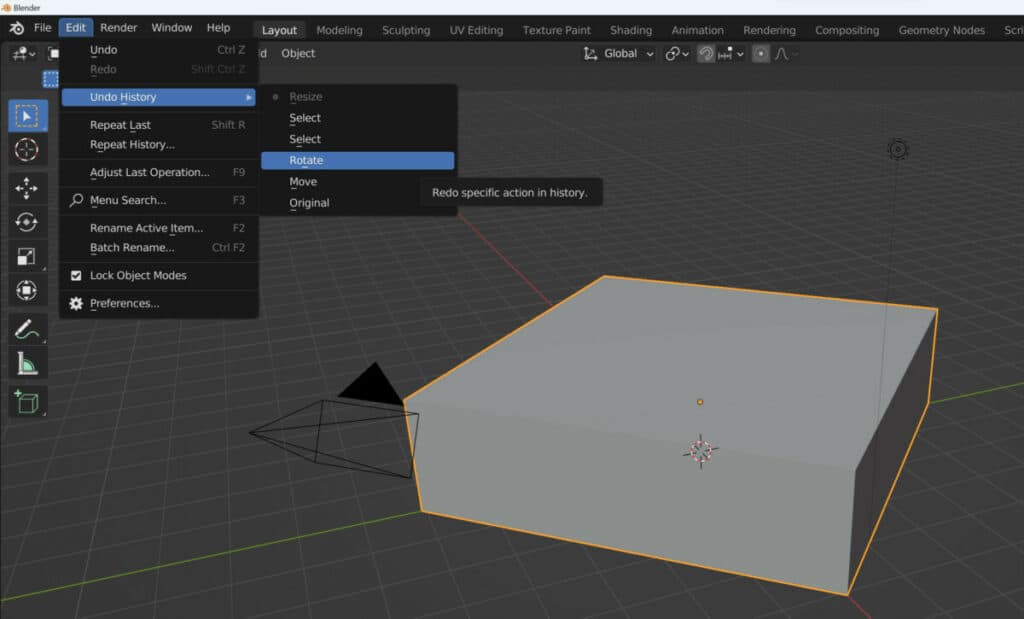
This will change though once you perform a new action. If you were to use another tool, then any steps AFTER the current step would no longer be accessible. However, any steps BEFORE the change would still be accessible.
Thanks For Reading
We appreciate you taking the time to read through the article. We hope you found the information you were looking for. If you are interested in learning more about the Blender software, you can check out a few of the articles we have listed below.