Creating your own animations in Blender is a rewarding process where you can create your own world and story and then promote it to the world with pride for what you were able to create. But even after finishing your animation, you still need to render it and save the video as an external file.
To export your rendered animation from Blender, you will want to complete the checklist below.
- Set The Correct Frame Rate
- Define The Resolution Of The Animation
- Set Up Your Scene Camera
- Choose The Location For Your Render
- Set The Start And End Frames Of The Animation
- Select The Render Animation Option
- After Rendering Make Sure To Preview The Created File To Ensure All Is Correct
It is a relatively simple checklist but each step is important for completing the animation process. Most important will be to ensure that your animation goes to the location that you want it to so that you can locate the file after rendering.
How To Export A Video From Blender?
Rendering your 3D animation from Blender is simple enough to do once you know all the little steps needed to render the animation correctly. By correctly we mean having the right frame rate and resolution for the animation.
Of course, the steps required to correctly render the video are not all done before the actual render, but at various stages in the project. So let’s run through each step and when it needs to be completed.
Before you begin actually creating the models for your animation and begin the process of rigging and creating your keyframes, you should determine the frame rate of the target video output as one of the first things you can do.
We need to do this early because the frame rate will directly impact how the keyframes of your animation will work. For example, create a keyframe of a bouncing ball that takes a second to bounce at 30fps, then change the frame rate to 60fps.
Even though the frame rate has changed the length of the bouncing ball animation is still just 30 frames, which means that the ball will now fall twice as fast, changing the final result.
To change your frame rate, along with completing the various other steps in the export process, go to the render tab in the properties panel, and the frame rate will be changeable towards the top of the panel as seen in this image.
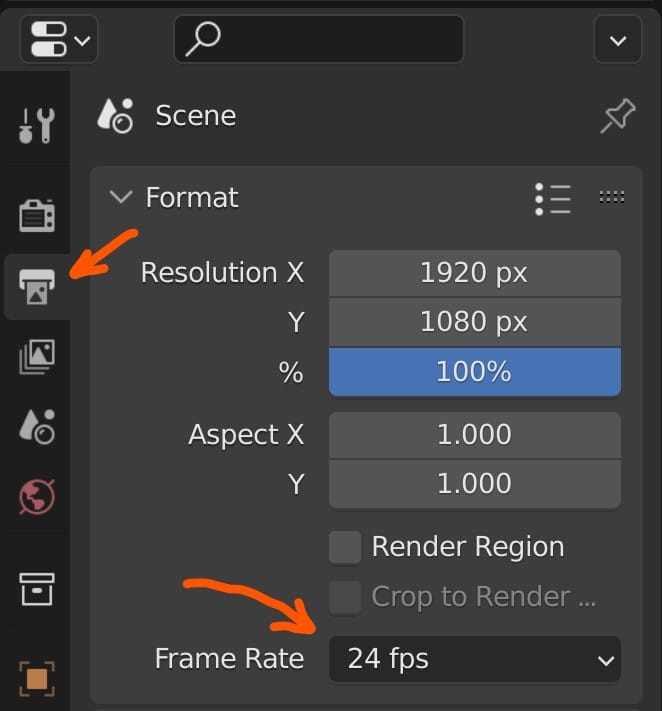
Above the frame rate option in the same tab, you can define the resolution of the animation that will be rendered. While you do not need to change this straight away you may choose to anyway.
We recommend as an additional tip to set the resolution of the animation to be half of what your final output is going to be on the X and Y axis. This will dramatically reduce the render time for each frame. We recommend this because you will want to test render your animation before rendering the final result, and so a lower resolution will create a quick result that acts as a good representation of the final product.
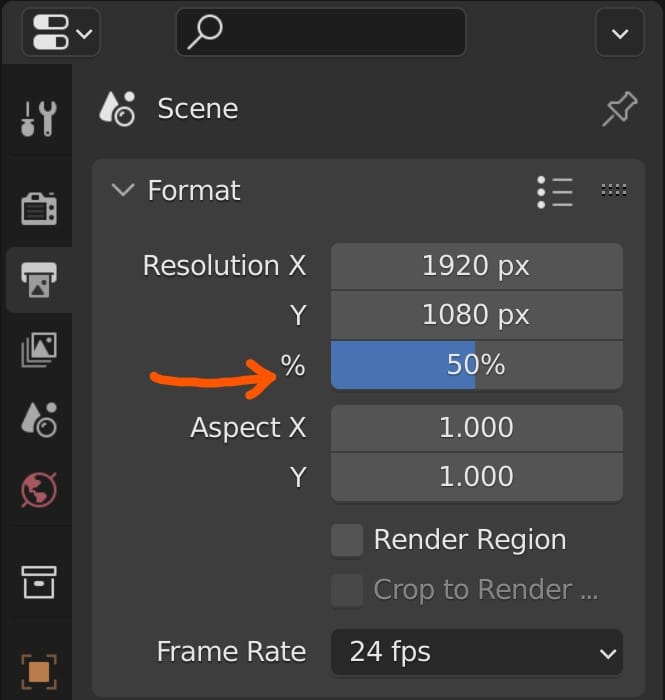
During your project, you will need to make sure that your cameras are set up correctly in the 3D viewport. This is where test rendering at a lower resolution becomes valuables you can set up your camera in different positions and test render your scene from different angles.
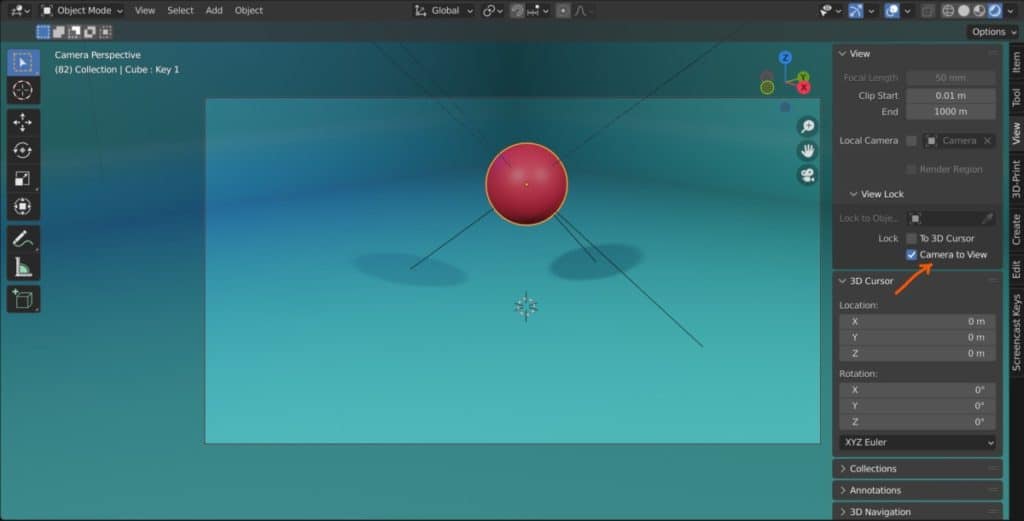
You can also adjust the number of frames for your animation at this point, which can be changed either from the properties panel or from the timeline, as seen directly below.
Another tip is to only test render a part of your animation, to further speed things up. If you have a 10-second animation running at 30fps, then you can set the test render to only the first 2 seconds by setting the end frame to 60.
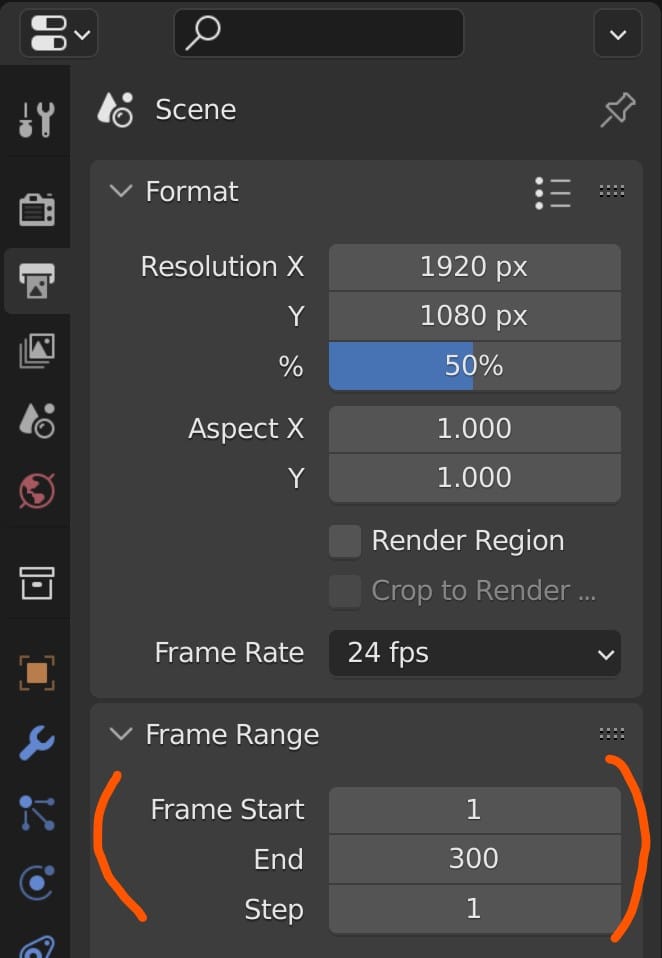
Combined with the lowering of the resolution, your test renders can be produced quickly preventing you from having to wait too long before continuing the project.
By the time you finish the animation itself, you will almost be ready to render and export it. The next step, which can also be completed earlier on in the process, is the defined location of your video file.
By default, animations renders are saved to the temp file on your computer, which is otherwise difficult to access and has the flaw of being, you guessed it, temporary. This means that any video stored there is deleted periodically.
It is a much better practice to select a new location to save your render. While you can do this earlier, we recommend waiting until after you have test rendered the animation, so that the test renders go to the temp file first.
You can change the target file by going to the Properties Panel > Render Tab > Select The Open Button, which opens the file browser.
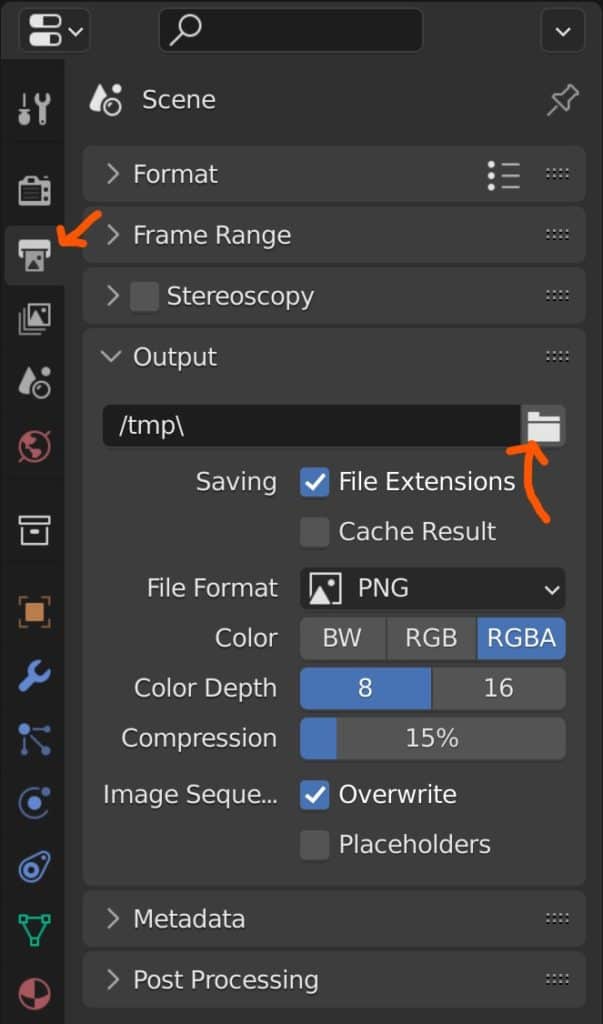
Instead of selecting an existing folder to save your render to, you should instead create a new folder in an easy to reach location exclusive for the animation. This will be particularly useful if you choose the safe method of rendering animations, which we will cover later on. Keep your new folder empty and aside from your render.
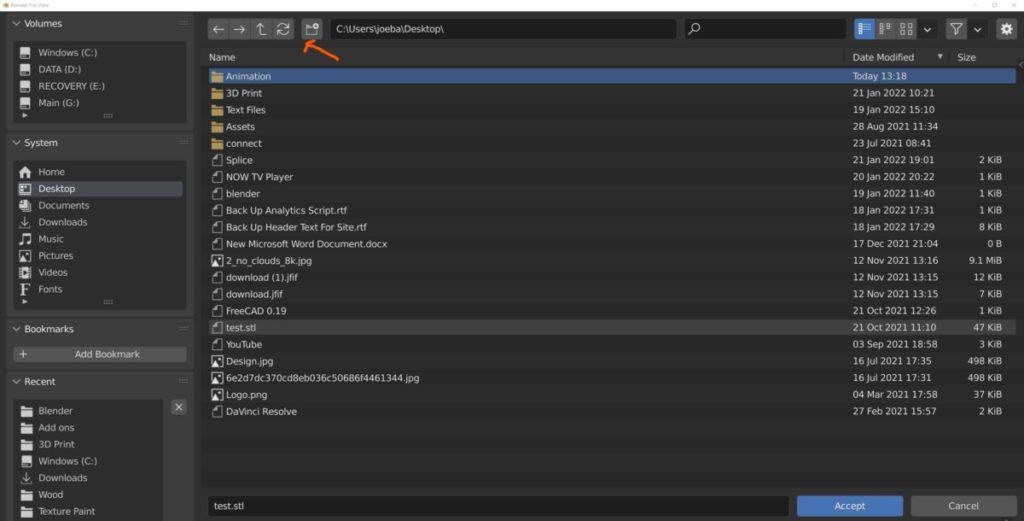
Below the option to choose your target location you will also be able to choose the file format that will be created on export. There is a reason why it is actually a good idea to set this to a png format but if you want to export it straight to a movie file select where it says PNG and then choose one of the video formats from the menu, such as FFmpeg.
At this point, you are ready to start the rendering process, so go to the render menu in the header bar of the Blender interface and select render animation. Make sure that everything else is set before you select the render button.
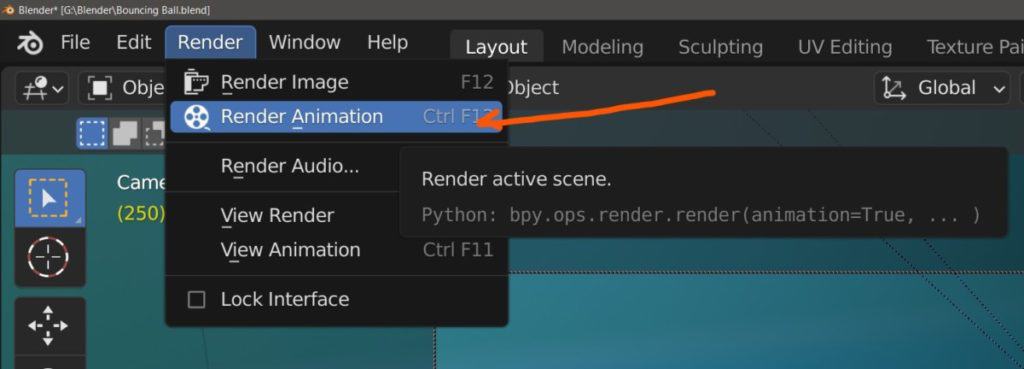
Once you have rendered the animation, locate the video file on your desktop browser and select the video file to open it using your own video player, you don’t need to use Blender for this step.

What Is The Best Video Output Choice In Blender?
With Blender, you are able to choose which video format that you wish to export your animation as, and each format stores your information in a slightly different way.
What is important is the ability to play your animation without issue, which the majority of file formats available to you allow.
Which format you choose is not going to be the most important decision you make today, so our advice is normally to go with what you know.
To change your file format for the video output, go to the output tab where you are able to control the target location of the animation.
Below you will be able to change your file format, which should be a picture format by default. Clicking here opens up a menu of all the picture and video formats that you can use without additional addons.
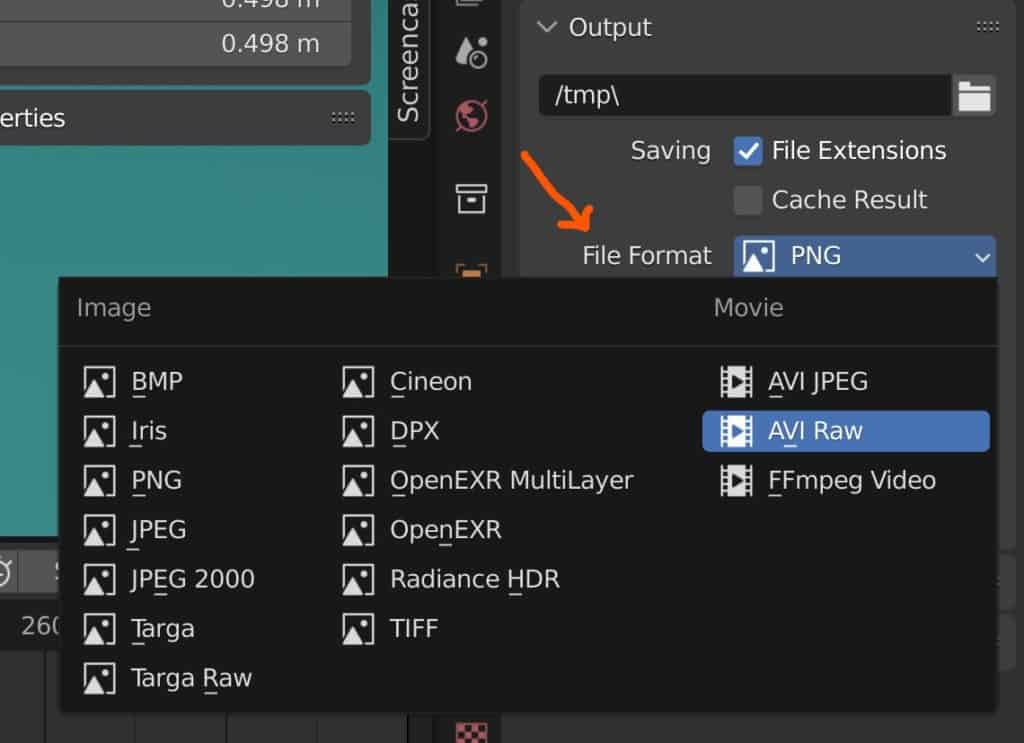
Our recommendation is to go with FFmpeg as the file format for your movies, but AVI Raw will do the job as well.
All is not complete, however, as you then need to choose the right settings for your file format. There will be a closed subsection labeled Encoding just below, open this up to access the format settings.
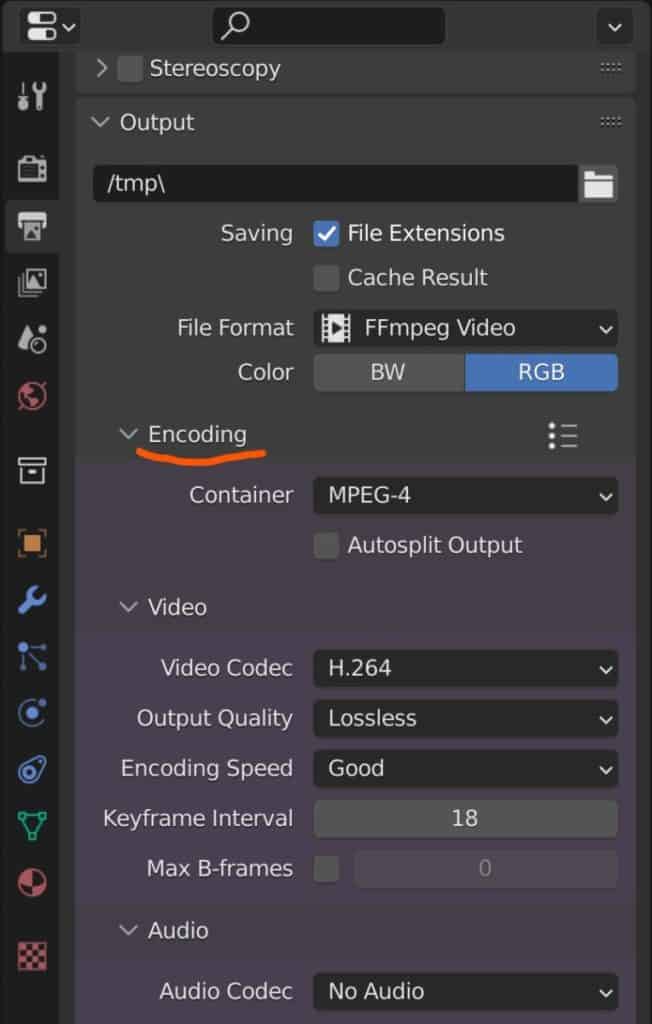
Here, you will want to choose the container that you want to use to store the video file. Again this does not have much of an impact on the playability of the animation as most containers are widely recognized and used.
The Matroska container is a flexible choice that holds a lot of information, while QuickTime and AVI containers a great for saving on storage space.
MPEG-4 however is the ideal choice for excellent final quality and is recognized by almost any application and media player. It is our choice when we create animations in Blender.
You then need to choose the video options that you want to use. You can keep these as they are but the settings that we use are h.264 for the video codec, High Quality for the output quality, and a good encoding speed. Changing these options affects the trade-off between speed of encoding and quality of the final result.
For production-level projects, use a lossless quality with a slow encoding speed to maximize the final quality, although the result is a marginal improvement to the video as a whole.
Rendering An Edited Video In The Video Sequence Editor
Blender is home to so many tools and functions that you may be forgiven for not knowing one of its most surprising secrets, that it has a full video editing suite. Not only are you able to render 3D animations after creating them in the 3D viewport, but you are also able to edit those renders in the video sequence editor.
The Video Sequence Editor, or VSE for short, allows you to import either movie files or image sequences into its timeline, allowing you to begin editing that file as you would in another video editing software like DaVinci Resolve.
Admittedly, this is one of the least progressive areas of the Blender software, and in terms of both performance and functionality, it falls well behind the more traditional video editing applications that you may be using.
When you import a video into the VSE, one thing that Blender does not tell you is that video now has rendering priority over what you have in the viewport.
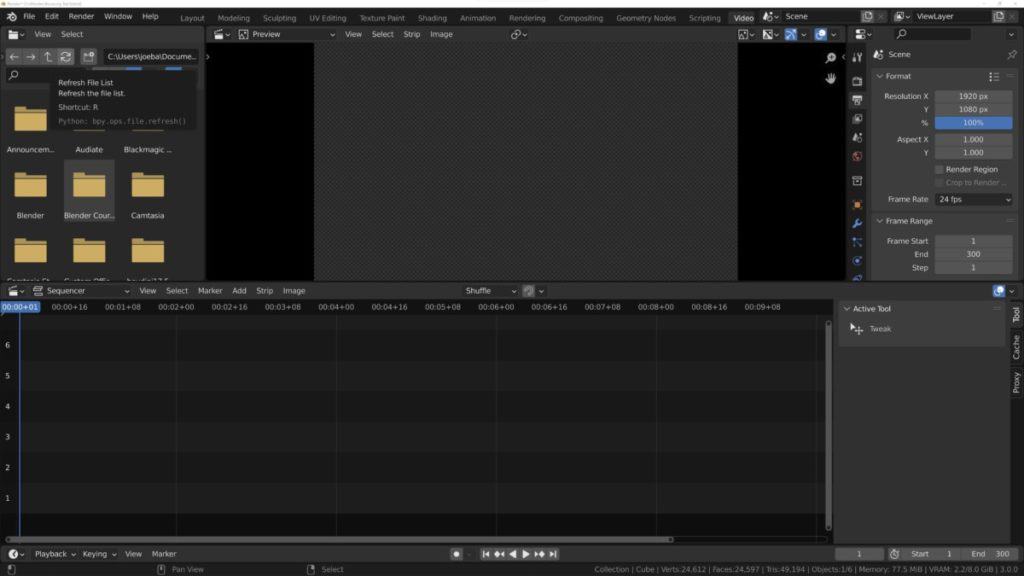
So when you go to press that render animation button, it will begin encoding and exporting the file editing in the VSE and not what you have set up in the viewport. This is one of the reasons why video editing has a separate template to 3D modeling in the Blender interface.
The options that you use in the properties panel to set your animation renders work the same way for videos in the VSE, so make sure that these options are set up accordingly to what you want from your video file, including the output file and target resolution.
Because we are effectively encoding rather than rendering, the process is much faster than rendering an animation from the viewport as the data is already there in the edited video. Typically a 5-minute edited video may take 1-2 minutes to encode depending on the settings used for example.
Other than the fact that you are rendering from the VSE there is very little change to the rendering process so just adapt the steps listed at the top of this article to your video edits instead.
Saving Your Video File In An Appropriate Location
One of the more important troubleshooting steps that you can take is to set an appropriate output location for your rendered animation.
By default, the animation will be sent to the temp file on your computer if you are using a windows device, and to a similar location if using any other operating system.
This means that if you render your animation and then shut down your computer, you risk losing the animation that you rendered.
In Blender, temp files are best suited to caching data like physics simulations and baking elements of a scene, but it is not where you should be saving your renders if you want to keep them.
You do not want to change your target output straight away though as it can be useful to have the temp file for your test renders.
A test render is a small section of the project that you choose to render at a lower resolution to analyze the quality of the animation, object positioning, camera placement, etc.
For the final render, however, you will want to choose a destination that is easy to access, and a bit more permanent.
In the output tab of the Properties panel, select the output branch to open if not already, and then select the folder icon to bring up the file browser.
Select the desktop as your initial target location, so you can access the file quickly after the render is finished.
You will also want to create a folder to store your animation in, so select the folder icon at the top of the file browser and then name the new folder to something appropriate.
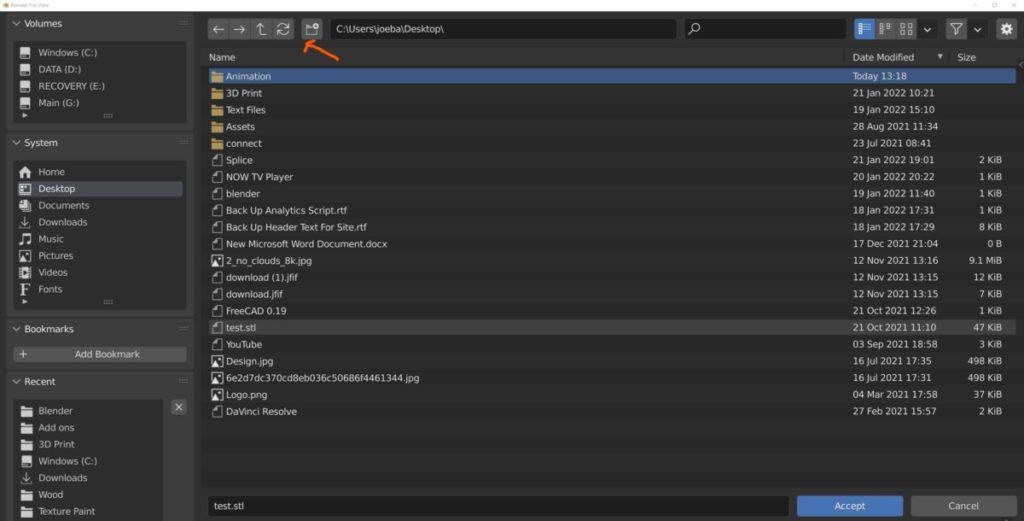
Open up the folder and then press the blue Accept button to confirm that as the target location for your render.
The Best Method For Rendering Animations In Blender
If you follow the steps above you should be able to successfully render your animation and export it to your target location and file format, but there is a risk to doing it the traditional way.
Rendering a whole animation takes time, and a lot of time at that. If a single frame takes 10 seconds to render, then how long would a 300 frame render take to finish? Well it would take around 50 minutes in total, and if your using cycles as your render engine, it could take much more than that to finish rendering.
The risk here is when your machine crashes during the rendering process. Imagine being 30 minutes into the render and then Blender suddenly and abruptly closes. All that time spent rendering has been wasted, as the file has not had a chance to be exported.
While this is certainly frustrating, there is a much safe method that only takes a little bit of extra time, and that is to render your animation as an image sequence.
A movie file is a single file for playing video content, while an image sequence is a group of numbered frames that can be played sequentially to view the video.
Each frame is saved as its own image and you can access these individual frames from the target location, perhaps using a frame and editing it to be the thumbnail of a Youtube video for example (Make sure to save the edit to a different location!).
But where this is really useful is as a countermeasure to crashing. If Blender fails 100 frames into rendering a movie file, then the entire render has failed and you will need to start over.
If rendering as an image sequence then the first 100 frames will be saved as 100 images, allowing you to reopen Blender, set the start frame to 101, and restart the rendering process from there, without needing to render the first 100 frames again.
Is Rendering As A JPEG Better Than As An MP4?
So is it better to render as an image format like a jpeg or a PNG instead of a video format like MP4? For the initial render the answer is yes, but it is much easier to deal with a single movie file than it is an image sequence of 300 frames.
The solution is to initially render your animation as an image sequence and then import that image sequence into your VSE. Even if you chose not to actually edit the content, you can import the image sequence and then immediately export it as a movie file.
To do this first open up your Video editing workspace in the Blender project by pressing the plus button in the workspace tabs and selecting the option for video editing.
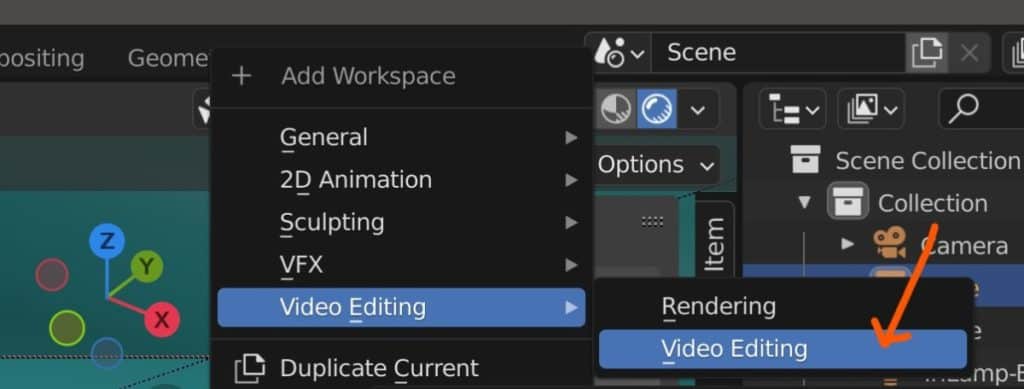
Then go to the add menu in the video sequence editor and select image sequence. This will open up the file browser from where you will need to locate where you saved your rendered frames.
The frames will appear in numerical order. Press the A key to select every item in your folder, and if you have created a folder exclusively for the render, you won’t have to worry about other files being selected accidentally.
Select Add Image Strip to import your image sequence into your video editor, and make sure it is positioned at frame 1.
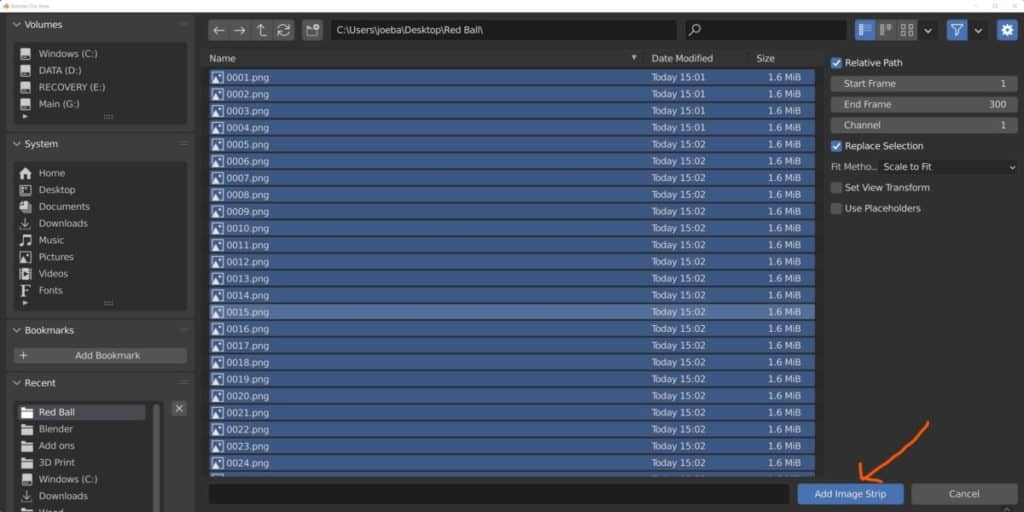
Then return to the Output tab in the properties panel and set the output format to a movie file such as the MP4 format. You do not need to change the output location if you don’t want to.
Then select the render animation option again, only this time Blender file encode your image sequence and convert it into a video file, which will be visible in the target location.
Thanks For Reading The Article
We appreciate you taking the time to read the article. We hope that you were able to find the information that you were searching for. Below we have compiled a list of additional topics that you may be interested in reading.
- Installing Blender On Your Device For The First Time
- What Are The Shortcuts For 3D Animation?
- Creating An Overlay For Videos In Blender
- Adding An Image Sequence As A Plane Object
- Adding Text Elements To Videos In The Video Sequence Editor
-
Detailing with Booleans: Blender Techniques
Incorporating Boolean operations for intricate detailing in Blender.
-
UV Layouts for Low-Poly: Blender Tips
Optimizing UV layouts for low-poly models in Blender.