Blender 3D is a professional grade 3D modeling and creative application suite that has garnered a reputation for being one of the best jack of all trades free applications available on the web today. It’s free to download and use, and the process could not be more straightforward.
To begin using Blender on your device, complete the following steps…
- Go to blender.org and press the Blue Button on the home page
- On the download page, open the drop-down menu to select your operating system
- Click the blue download blender button to begin the process
- Open the installer once the download has finished beginning the installation
- Accept terms and conditions and run installation
- Close installer once finished
- Open Blender as you would any program on your device
Because there are no registration points or fees to pay, installing and using the Blender software is as easy as possible.
Step 1 Go To Blender.org
There are numerous ways to download Blender to your device. The application is available with several online storefronts, including the Windows store and Steam. Because Blender is open source the source code can be downloaded by anyone and altered in almost any way.
This allows just about anyone to distribute their own version of Blender on their own website. However, if you want to download Blender for the first time, we strongly recommend accessing the software from the main Blender website.
Type in www.blender.org in the search bar, and it will take you to the homepage of the Blender website.
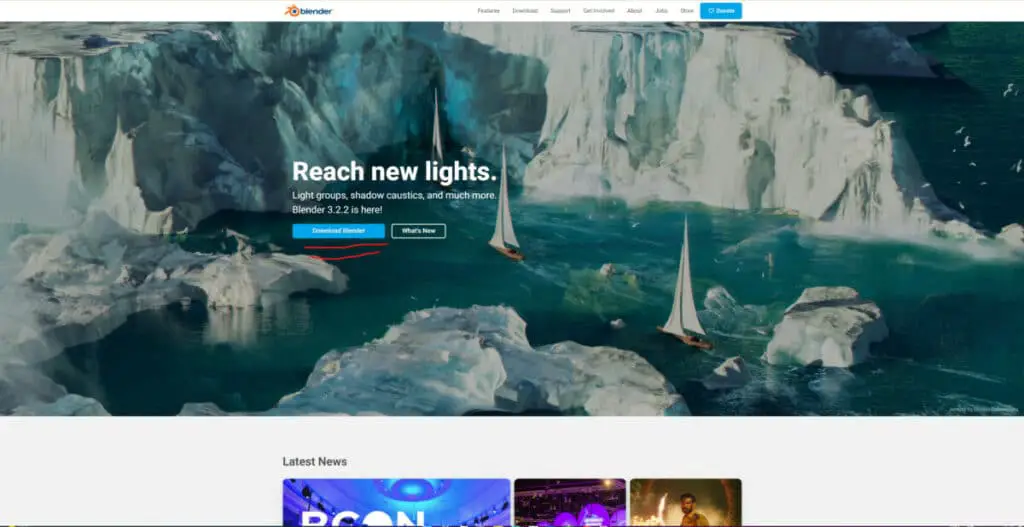
Note that the main image on the home page changes with each new version of Blender that is released. So the home page may look slightly different to you.
There will always be a Blue button labeled Download Blender on the homepage. Click the button to move on to the next step.
Step 2 Choose The Correct Operating System
The download Blender button does not initiate the download process immediately but instead takes you to the actual download page, where you can start the process.
Before downloading, look for the drop-down menu in the middle of the page. It should appear as a black button with a drop-down arrow and the text macOS, Linux, and other versions.
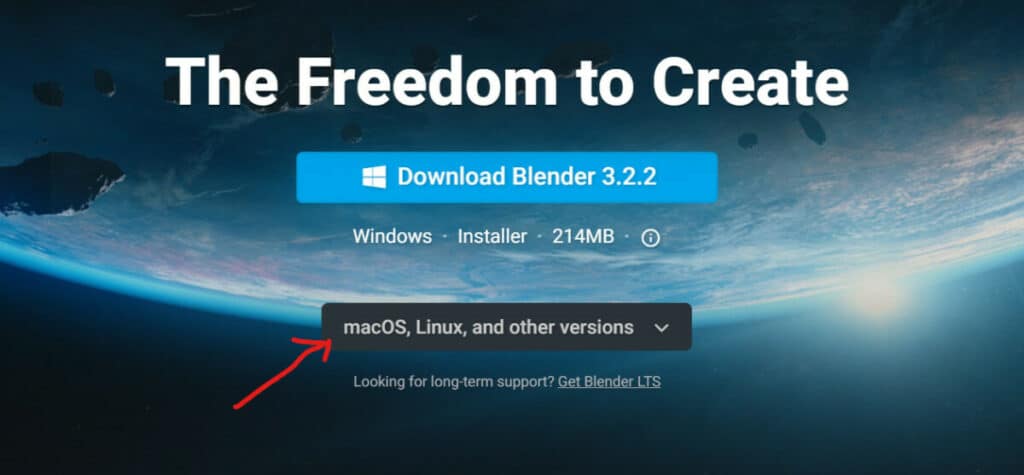
Click on the button to open the drop-down menu, and you can choose the appropriate operating system from this menu.
For example, if you are using a windows device, you will want to choose the option for the windows installer.
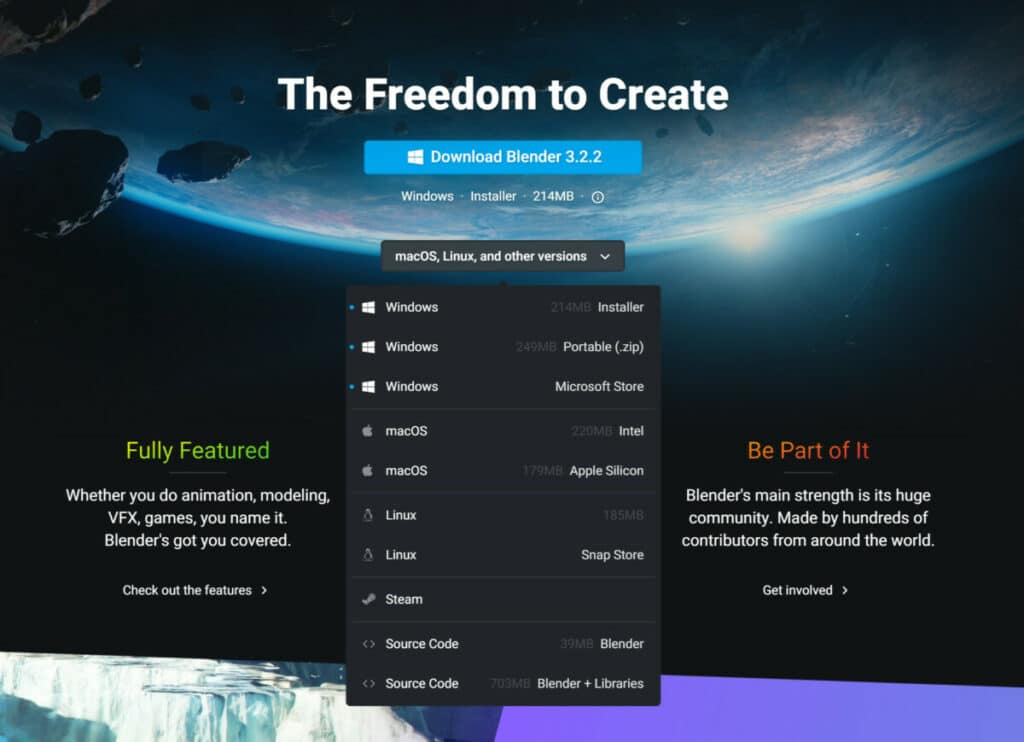
There are also options for a few affiliated marketplaces that you can access directly from this menu, such as the Windows store.
We recommend downloading the installer of your chosen operating system, as this is the fastest and most reliable option.
Step 3 Click On The Download Button
Once you have selected the correct install method, click on the Blue button above the menu to begin the download process.
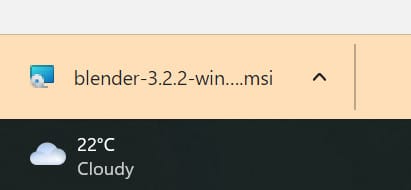
The download should start immediately and appear at your web browser’s button. Blender only requires 200MB of storage space and, therefore, will only take a couple of minutes at most to finish downloading.
Step 4 Open The Installer
Once the download has been completed the next step will be to open up the installer.
Press the installer button in the download bar to complete this next step, and a new window should appear on screen.
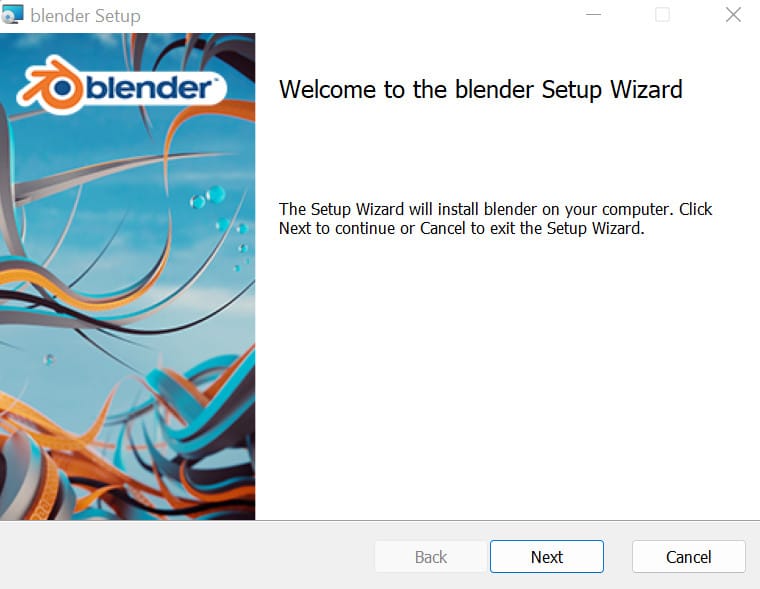
Step 5 Accept The Terms And Conditions
During the installation process, you may be asked if you have permission to install the software. Ensure that you have the appropriate permission and continue.
Sometimes your computer’s firewalls or security software may halt the installation process if it cannot identify the source, but this is just a precautionary measure to protect your PC.
Press continue to grant permission for the installation process to begin. You will also have to accept the terms and conditions at this stage and determine where the Blender software will be stored on your device.
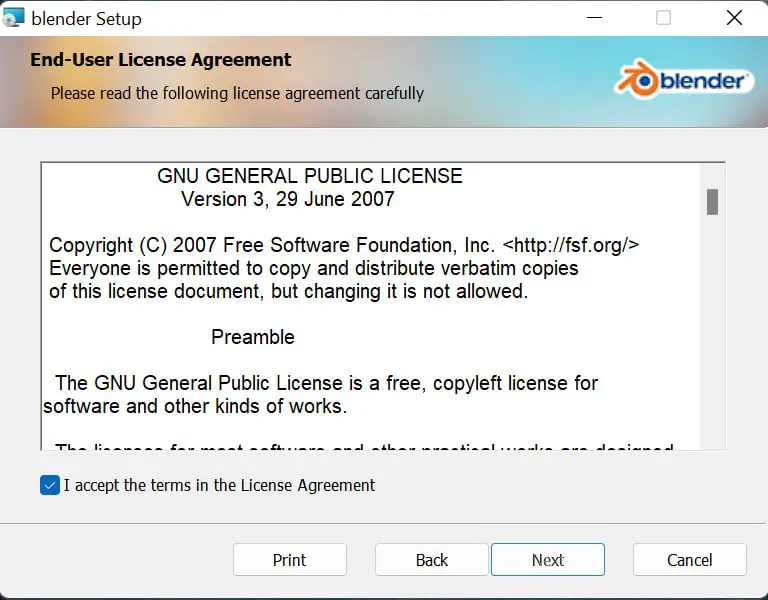
Continue through these steps, and the installation should begin.
Step 6 Close Installer Once Finished
When the installation has been completed, you will have the option to press the finished button, which will close the installer window.
At this point, you should be able to open the Blender application on your computer.
Step 7 Open Blender As You Would Any Device
Now we have completed all of the previous steps, the final thing that we have to do is open up Blender, which we can do so the same way as we would any other program on our system.
The fastest way to open up Blender is to set-up a shortcut on your desktop. You can also type in Blender into your operator systems search bar, and it should come up as an option that you can click and open.
Give it about 20 seconds to open up Blender, and then you should see the user interface in front of you, ready to begin using.
Now That You Have Blender, Let’s Start Learning
Thanks for reading the article, and we hope you are now ready to start using the Blender software. To help get things moving, we have gathered a list of articles below for your viewing.