Because there are so many object types to use in Blender, there are also ways in which we can convert objects to different types, depending on the properties of the current object. While there is no direct way to convert an image to a curve, there is a solution.
To convert an image into a curve object type, first, select the image and use the right click to open the context menu before selecting Trace Image As Grease Pencil to convert to a grease pencil object. With the new object type, select and right-click again to reopen the context menu. Go to the convert option and choose one of the curve types to convert the model to that object type.
Even though we cannot convert images into anything other than grease pencil drawings directly, it at least allows us to convert them into an object type that can be converted into a curve object like a path.
How To Convert An Image To Grease Pencil?
The first step is to convert your image object to the grease pencil object type, which shares properties with both the image object type and the curve object type, acting as the ideal go-between for each.
First, add your image to your scene if you have not already done so. Go to the add menu in the 3D viewport or use the hotkey Shift + A to open the same menu and highlight the image option.
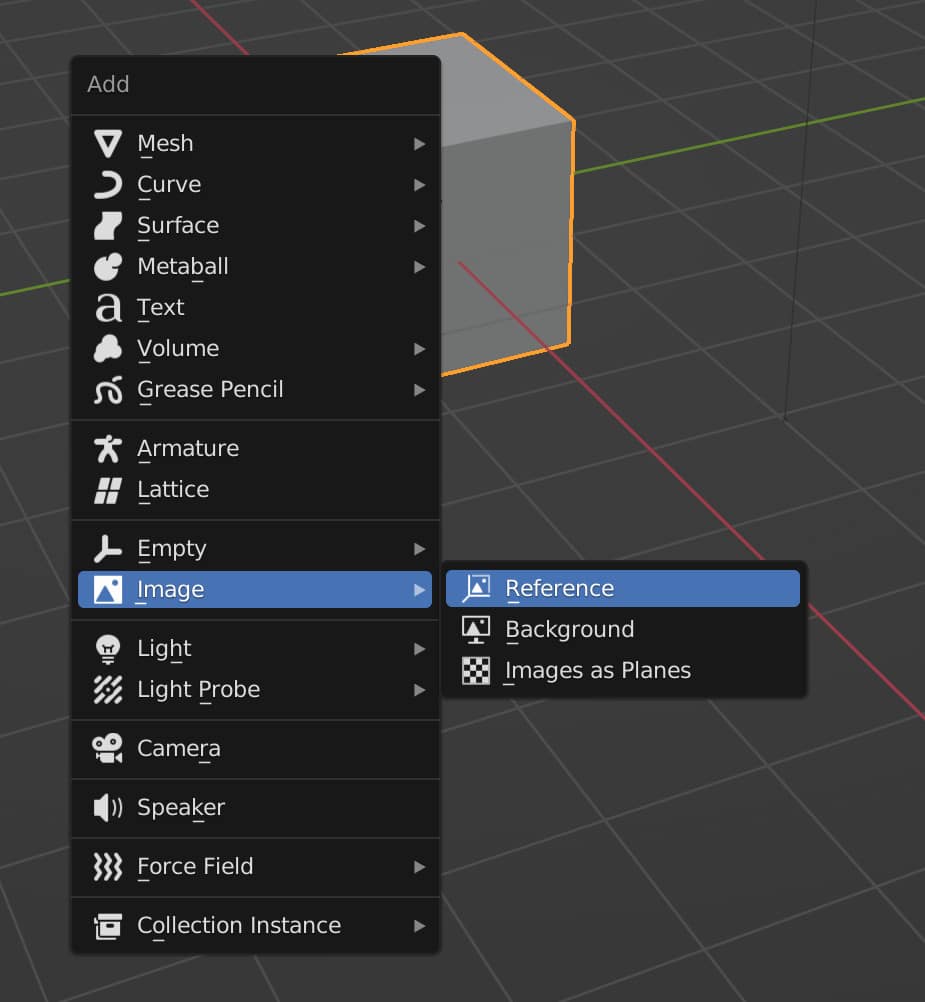
You can choose the reference image or background image objects in the second menu. This will open the file browser and permit you to locate the image on your device, select it and then load the image into your viewport.
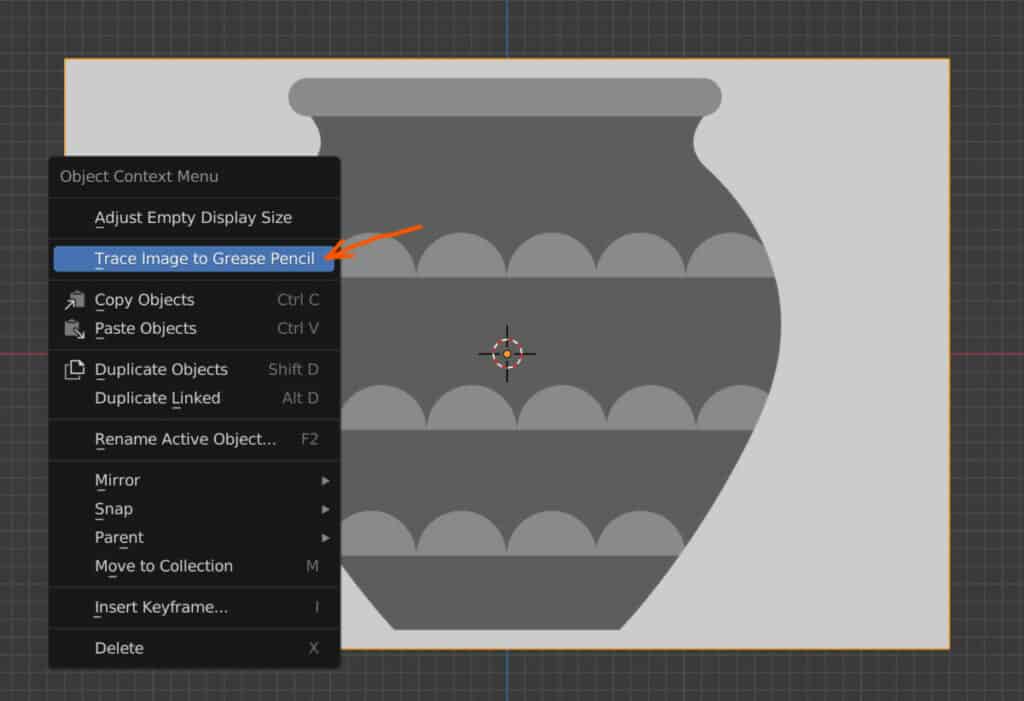
With the image ready to be converted, use the right mouse button to open the object context menu for that image object. The second option here is to trace the details of the image to a new grease pencil object.
Select this option, and a settings panel will open. If you are unsure which settings to change, just keep them all as they are. Then click on the OK button at the bottom to complete the first conversion.
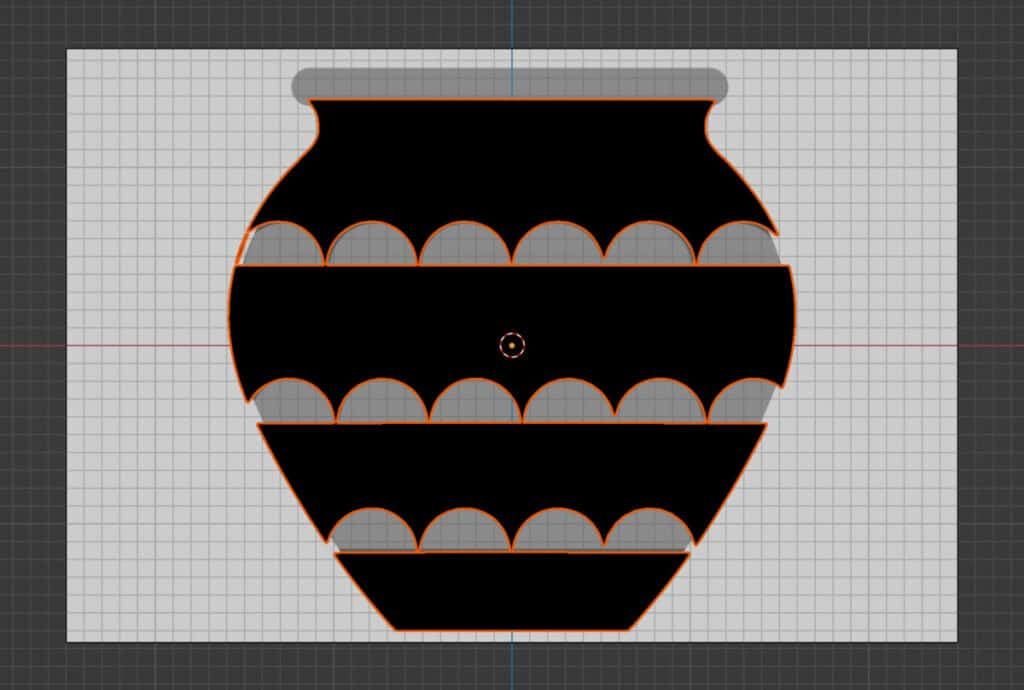
Why Can We Not Convert To A Path Directly?
Different object types possess their properties. Some of these properties are unique to those object types, while other properties are shared, such as the use of points connected to form a specific shape, a trait shared by grease pencil and curve objects.
This is why we cannot simply convert an object to any other object type, as there needs to be at least some data that can direct the conversion.
It is also why there are objects, such as the camera and light objects, that cannot be converted at all. An image object is a specific form of empty that uses a 2D pattern to form the image, which is not too dissimilar to the grease pencil object designed for creating 2D drawings and animation.
A note here is that you cannot now use the standard method of converting here for an image object. This involves selecting the image and going to the object menu in the header of the viewport.
From here, you would typically go to the convert menu and choose how you want to convert the image object. However, even though all of these options appear to be accessible, none of them will work for an image object. Even the grease pencil option does not work from this menu.
This is why we need to use the trace method from the context menu instead to create our new grease pencil object.
Converting A Grease Pencil Object To A Path
Once you have converted your image object to a grease pencil, you can then convert the new grease pencil object to a curve object type such as a path.
Because the trace option from the context menu was used, the old image object was not replaced, with the new grease pencil object simply being drawn at the exact location.
At this point, you can choose to either hide the original image using the H key or even delete it if you have no further use for the image by using the delete key.
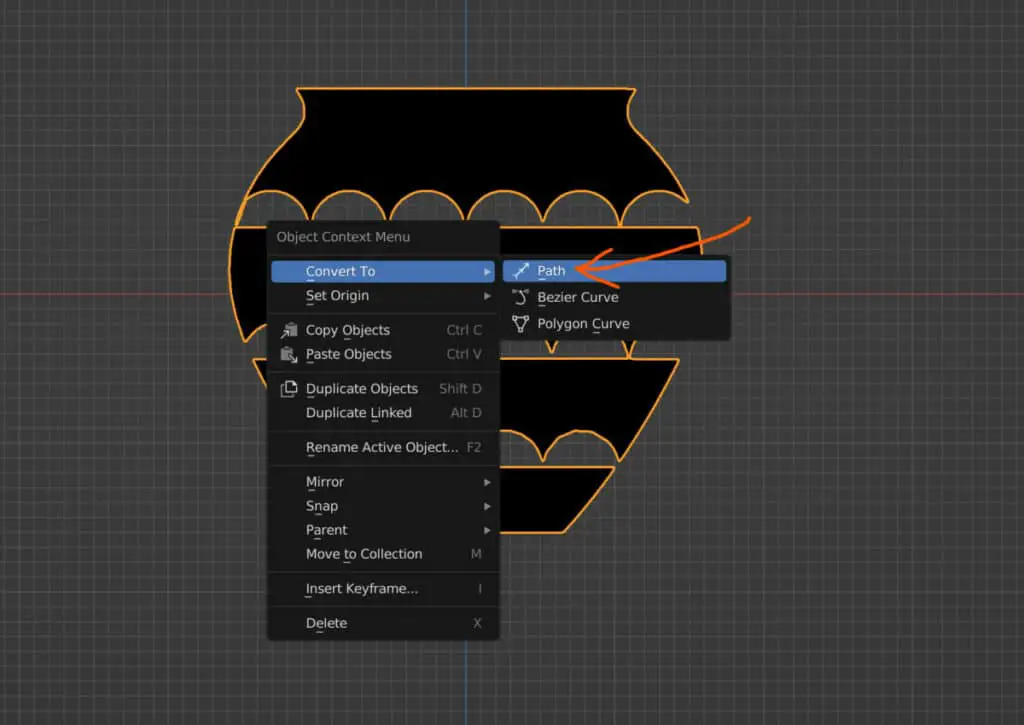
To convert the grease pencil object, select it and return to the object context menu with the right mouse button.
The first option from this menu will now allow access to a convert menu. You can convert your grease pencil to several different curve objects, including path, bezier, and polygon curve objects. Choose the path option from the list to create the path object.
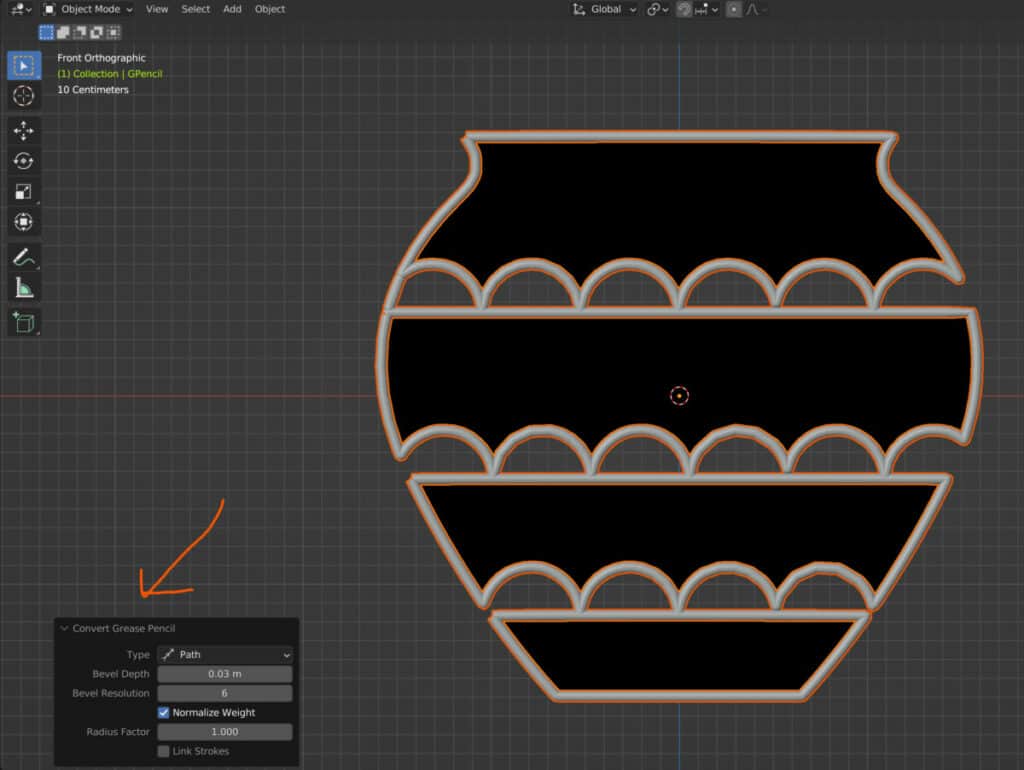
On conversion, you can change various settings in the operator panel, such as the bevel depth and resolution, to transform your path into actual geometry.
Thanks For Reading
We appreciate you taking the time to read through the article, and we hope you found the information you were looking for. If you are interested in learning more about geometry nodes, look at some of the articles we have listed below.
- Convert Image To Grease Pencil
- Design A 3D Model Using An Image
- Import An Image As A Mesh Object
- Add An Image Sequence As A Plane Object
- Add An Image To A Movie In The VSE