When we begin creating objects in Blender, it is essential that we name those objects as early as possible, so we know what those objects will eventually become. This is especially important when you have multiple objects in your scene that use similar primitive shapes.
To rename an object, go to the outliner panel and double left-click on the name of that object. You would then be able to use your backspace to delete the current name and then swipe in a new name for your object.
It does not get much easier than naming objects within your Blender projects, but that doesn’t mean that we should forget about this critical step of the modeling process.
Why Do We Need To Rename Our Objects?
If you are looking to create a single object in your project, then you could potentially get away with not naming it within Blender. However, it is still recommended that you name your objects even if you are working on a single model.
The reason why is that naming your objects is always going to be the first step to creating them. Aside from deleting your default cube and replacing it with a more suitable primitive object where required.
Another reason why it can be important to name your models is for when you plan to export your models to other applications, such as game engines.
The name of your object is one of the many different forms of data transferred when exported.
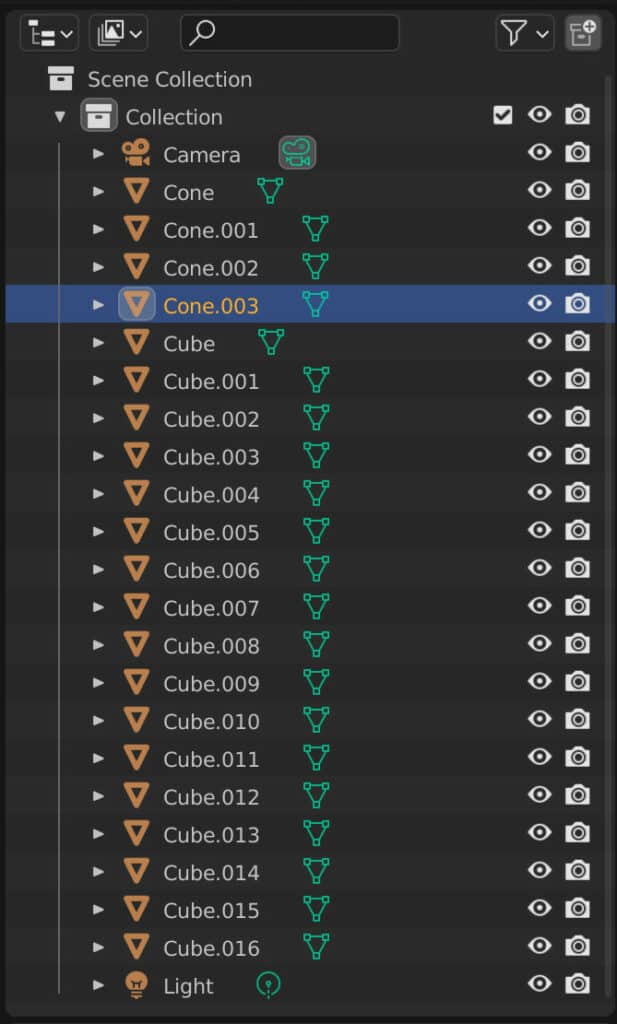
Renaming your objects becomes even more critical when you are creating entire scenes. If, say, you had 100 objects in your scene, it can become very difficult to select them within the 3D viewports, especially if they have all been positioned within the scene and you don’t want to move anything.
As a result, we have to fall back on the secondary method of selecting our models, which is to go to the Outliner panel. But if all of your models are named cube.00X, it will be impossible to know precisely which of the models you need to select.
When Should You Rename Your Model?
There is little point in waiting until the end of your projects to rename your models, especially if you are creating larger scenes because the naming conventions to choose will be very useful touring the project itself for identifying the models even if they are not complete.
We recommend creating a habit of naming your objects as soon as you create the primitive meshes. For example, if I were to create a tower out of a cylinder, I would name my object as soon as I created the cylinder.
I would not wait until I had begun modeling my tower several stages before I renamed it. Deciding on a new name for your object takes only a few seconds, and it’s essential to get into the habit of naming all of your models appropriately as early as possible.
Renaming Objects
The easiest way to rename an object is to select it from the outliner panel. We can double left-click on the object’s name in our outliner, which will highlight that name.
We can delete the name using the backspace key and type in a new name for the selected model. Once you have written out the word, press the enter key to confirm.
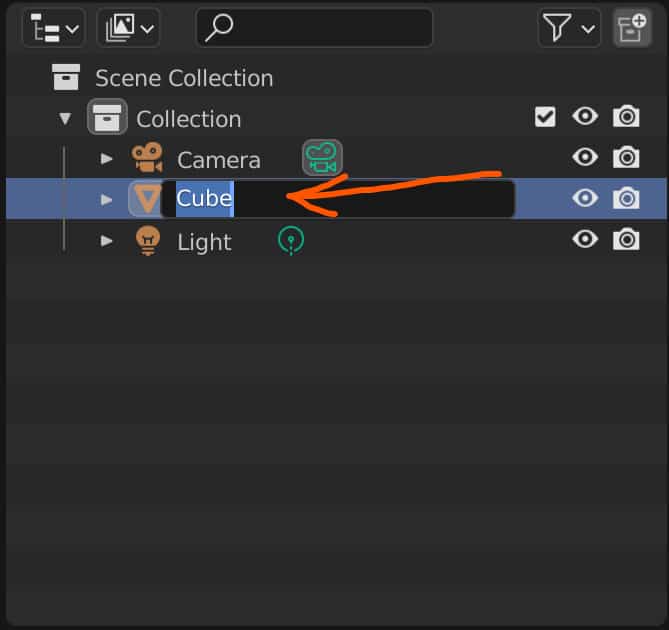
An alternative location where we can change the name of our model is in the object tab of the properties panel.
This is a less used location for changing which objects you selected, as the first option in the Object tab is a drop-down box that allows you to choose which object will be selected.
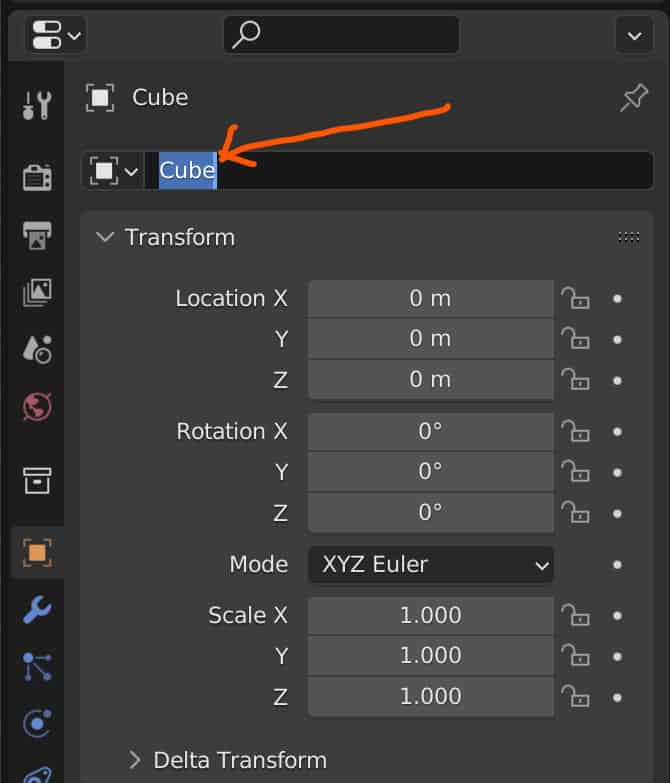
Besides that menu, we have the option to change the name of the currently selected object. All we have to do is left-click on the name and then type in a replacement.
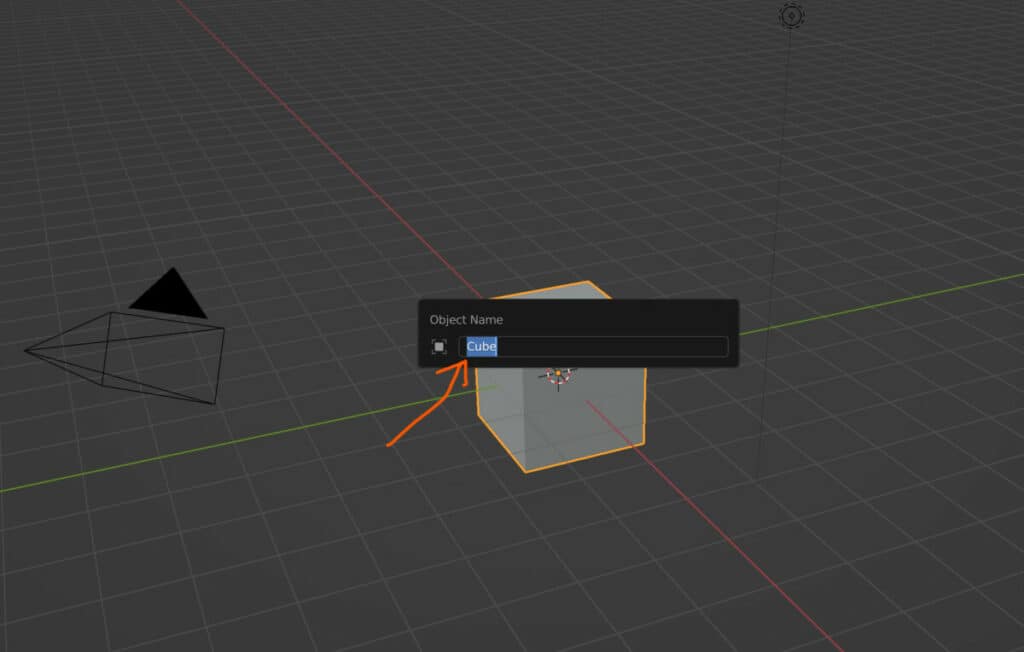
A third method of renaming your objects in Blender is to use the F2 key on your keyboard. Using F2 will open up a small command prompt allowing you to rename the existing selected object.
Regardless of how you change the name of an object, that new name will be visible in various places, such as the outliner panel, the properties panel, and at the top corner of the 3D viewport.
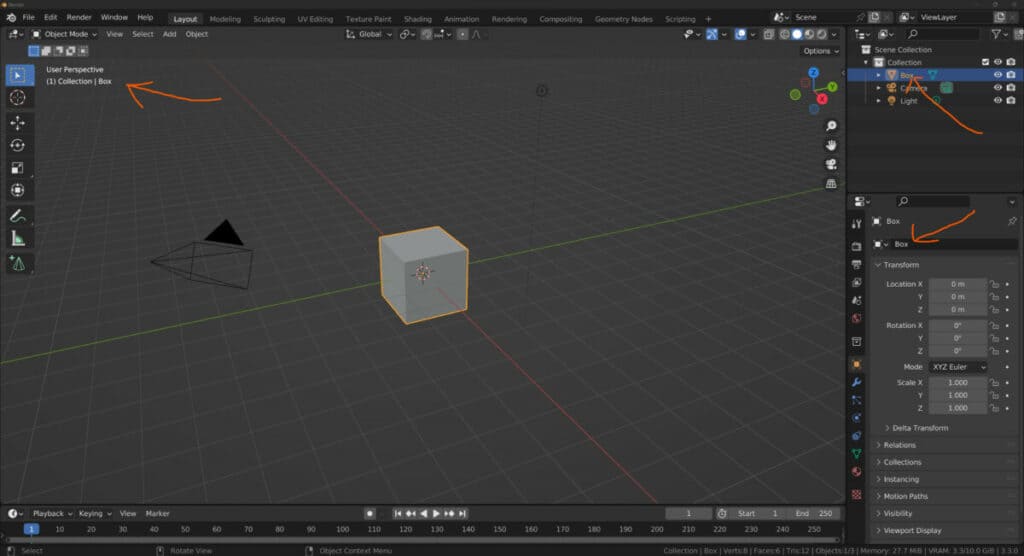
Renaming Materials
Other elements aside from objects can be given their own names, especially when these elements can be made unique from each other.
One such example of this is with materials. We can create an endless array of materials; therefore, we will need to name the materials to understand which is which.

To rename a material, just go to the Materials tab in the properties panel. You can double-left-click on the material in the material list right at the top of the panel, allowing you to rename that material.
Alternatively, you can highlight the material name in the box directly below and rename it from there.
Thanks For Reading
We appreciate you taking the time to read through this article, and we hope you found the information you were looking for. If you are interested in learning more about the fundamentals of the blender software, take a look at some of the other articles we have listed below.