Blender 3D is designed to work on larger screens, such as PC monitors, that allow you to view the entire UI without any issues when viewing the interface’s various elements, buttons, text, etc.
The user interface is not suited to a smaller screen like a phone. However, even on a monitor, the UI elements may not always be the correct size. We, therefore, need the ability to change the resolution of the UI elements to make Blender easy to use for our specific setup.
To change the resolution of the UI elements, go to Edit > Preferences > Interface, and then manipulate the resolution scale until the UI elements match the size and resolution of your monitor. For 1080P screens, we often recommend the default setup or a 1.0 resolution scale, but for 4K monitors, we recommend starting at around 1.2.
Whatever resolution scale you choose will be the most comfortable for you. There is no specific scale you should use with Blender, as each person has different scenarios.
How To Access The Resolution Scale Setting?
The resolution scale is one of the most accessible settings in the preferences panel. All you need to do is, first of all, go to the edit menu and then select Preferences from this menu.
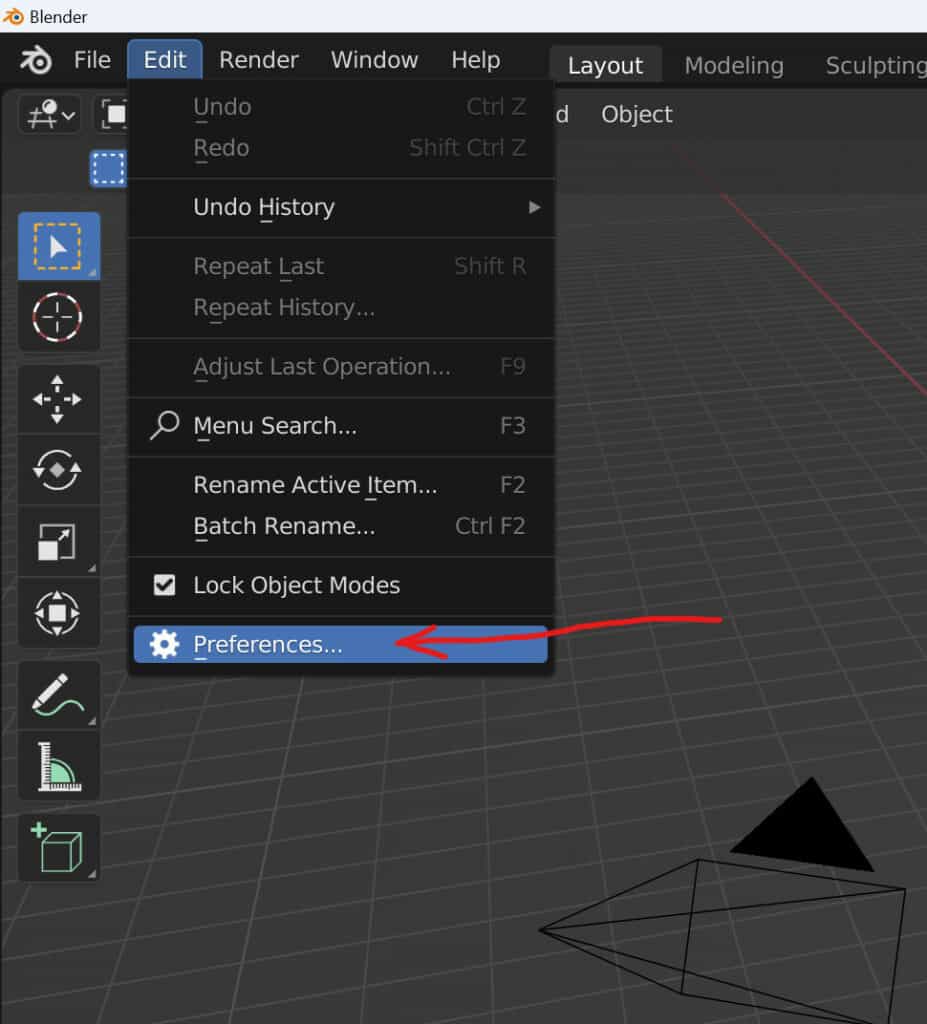
The preferences panel will open up in a separate window, and you will see that you have multiple tabs that you can select from the side of the preferences panel.
Not only do you not need to worry about changing any of these tabs, but you should also be able to see your setting as the first option in the interface tab.
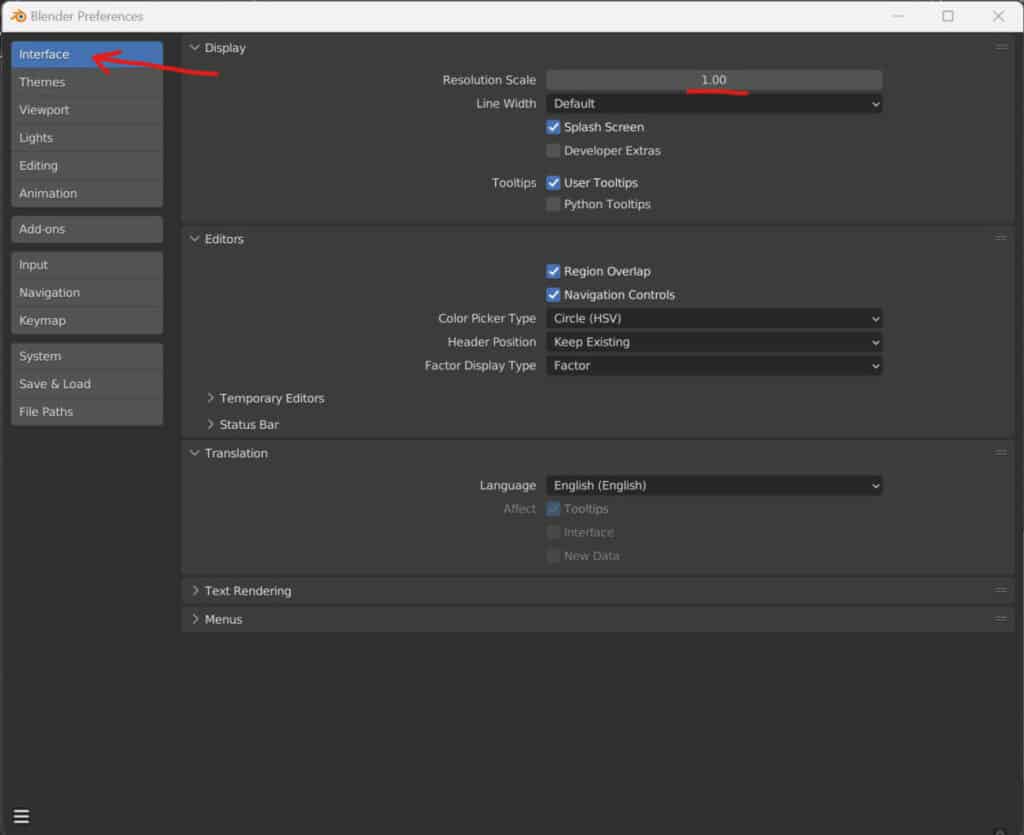
If you have changed to any of the other tabs, select the interface tab, but if you have not worked with the preferences before, you should already be in that tab.
How Does The Resolution Scale Setting Work?
The resolution scale works in an unusual way. It starts from a default value of 1 but can be transitioned to a maximum of two and a minimum of 0.5.
The easiest way to think about this is that one is the default value, and then a value of 0.5 reduces the size of the widgets and text elements of your blender UI to half of the default.
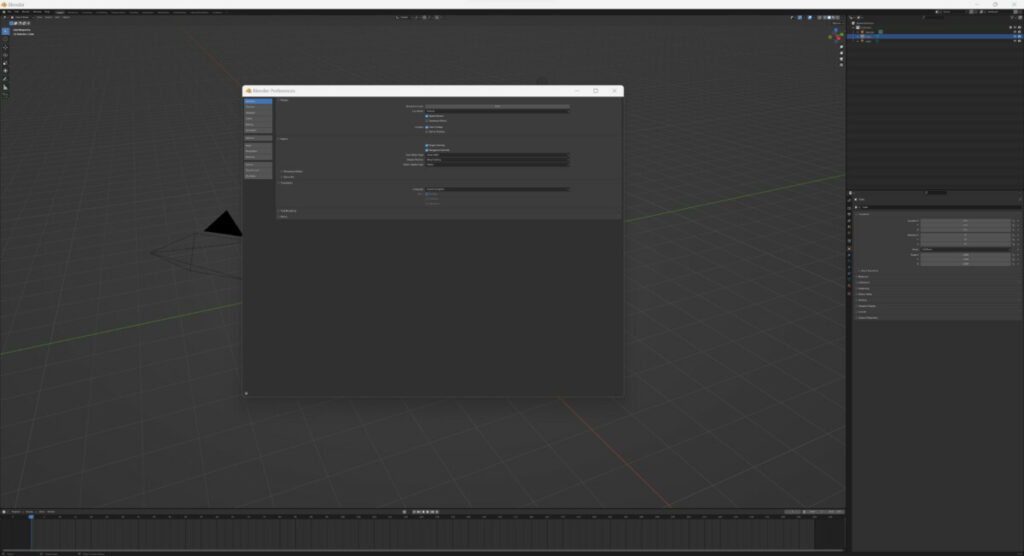
On the other hand, increasing your resolution and scale all the way to two will double the size of all of your text elements and widgets on both axes.
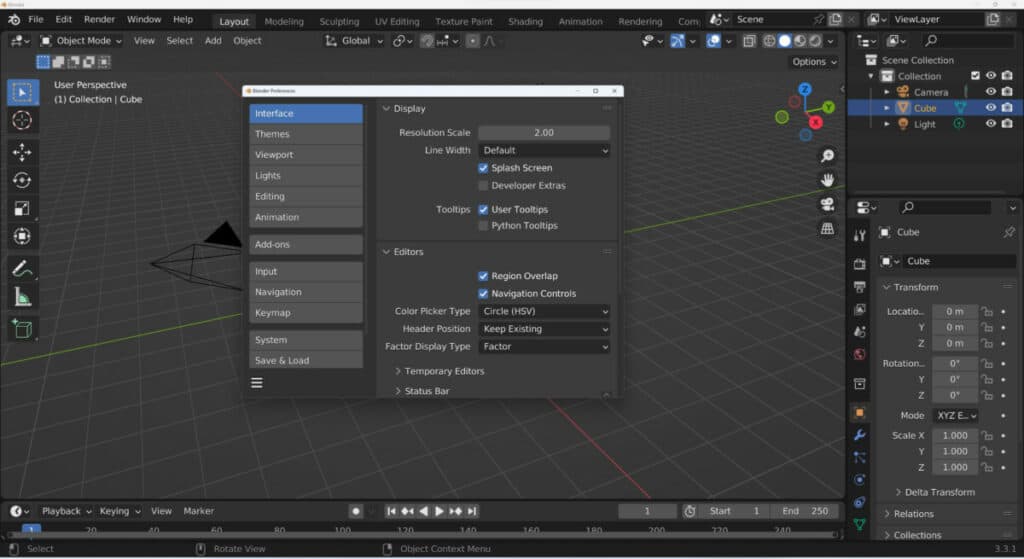
This has a profound effect on the appearance of the UI as a whole since there are hundreds of elements that are affected by the resolution scale.
What Scale Value Is Right For Me?
There were three key considerations before deciding on your resolution scale. The first is the size of your monitor. If you’re using a television, for example, you will want a much higher resolution scale right off the bat.
However, if you’re using a 13-inch monitor on a laptop, then you may want to go with a lower value for your resolution scale.
The second factor is the resolution of your monitor. If you have a simple 1080p monitor, you can have a lower resolution scale than a 4K monitor. Even the default 1.0 resolution scale on a 21-inch 4K display tends to be too small for most people.
The third and final factor is your personal preference and eyesight. You may have a setup where you are relatively far away from your screen or may be very close to it if you’re using a laptop. They should be considered when determining the proper resolution scale for you.
We have a 27-inch 4K monitor, so our preferred value is 1.33. This allows us to view all of the UI elements, clearly understanding where everything is located while still having enough space on the screen to perform our tasks.
Thanks For Reading
We appreciate you taking the time to read through the article. We hope you found the information you were looking for. If you are interested in learning more about the Blender software, you can check out a few of the articles we have listed below.
- How To Adjust The Line Width Between Panels
- How To Create Your Own Color Scheme For The Blender UI
- How To Download And Use Other Artists Color Themes
- Adjusting the Line Width Between Panels To Make Editing The UI Easier
- Creating Your Own Workspace In Blender