When first learning Blenders you will find that there is a lot to learn, but not all of it needs to be learned right away. One thing that you should learn though is how to use hotkeys to perform many of the fundamental tools in Blender such as navigation and selection.
The following list is of blender shortcuts that can improve your productivity for navigating around the 3D viewport (Hotkey in parenthesis):
- Orbiting (Middle Mouse Button)
- Panning (Shift + MMB)
- Zooming (Control + MMB)
- 2D View (Numpad + 1, 3, 7, 9)
- Perspective/Orthographic Tool (Numpad + 5)
- Camera View (Numpad + 0)
- Local View (/)
- Focus On Selection (Period)
- Select Objects (Left Mouse Button)
These are all the need-to-know blender shortcuts that will make navigating around your 3D viewport a much simpler task, but how important is it to use keyboard shortcuts in Blender?
Why Use Hotkeys For Navigation In Blender?
The large majority of tools in Blender will have a keyboard shortcut or ‘hotkey’ assigned to them. The idea of hotkeys is to increase the speed and productivity of the artist, and offer an alternative workflow to creating models and scenes. Each time you decide to use a hotkey instead of finding the tool in a menu, you c=are saving a couple of seconds of searching.
While this may not seem to be that great of a time-saver, consider the fact that most of the tools that you are using have a hotkey associated with them, and that you will likely use hotkeys 100+ times even for a smaller project. Those seconds will begin to add up very quickly.
You can identify if a tool has a hotkey assigned to it by locating the tool in the appropriate menu or tool shelf. You will see next to the tool name the hotkey that has been assigned to it in greyed-out text.
Are There Other Hotkeys In Blender?
There are 100’s of keyboard shortcuts scattered across Blender, but much as the planet earth is dividing up into continents and countries, so is Blender divided up into editors and editor modes (Ok, poor comparison). In each editor, you have a unique set of keyboard shortcuts that have been assigned to the various tools in that area of Blender.
There are also other hotkeys that relate to navigation aside from the ones that have been listed above, but the hotkeys that have already been mentioned are the ones that you will be using the most.
Below is a more comprehensive list of the hotkeys used to navigate around the 3D viewport in Blender…
- Orbiting (Middle Mouse Button)
- Panning (Shift + MMB)
- Dolly Zooming (Control + MMB)
- Scroll Zooming (Scroll Wheel)
- 2D View (Numpad + 1, 3, 7, 9)
- Perspective/Orthographic Tool (Numpad + 5)
- Camera View (Numpad + 0)
- Local View (/)
- Focus On Selection (Period)
- Select Objects (Left Mouse Button)
- Toolbar (T)
- Side Panel (N)
- Add Menu (Shift + A)
- Frame All Objects (Home)
- Set Active Object As Camera (Control + Numpad 0)
- Set Camera To Current View (Control + Alt + Numpad 0)
- Frame Camera Bounds (Home [While in camera view])
- Set Cursor And Frame All (Shift + C)
- Clip Region (Alt + B)
- Render Region (Control + B)
Where To Find The Hotkey Library?
If you want a full view of all the hotkeys related to navigating the 3D viewport as well as all the hotkeys in Blender, then you can do so by going to the keymap library. Go to the edit menu at the top of the UI and then select preferences at the bottom of the list.
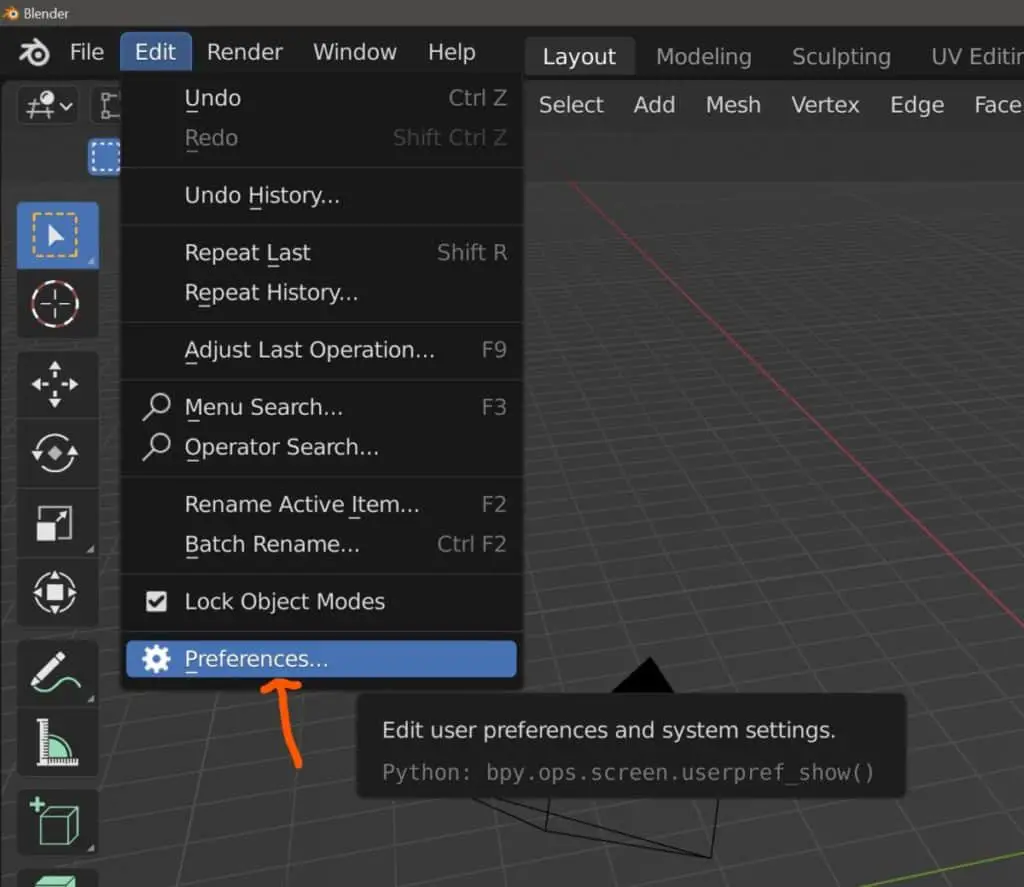
This will open up the preferences panel in a new window, and you will see down the side of the editor a row of subsections that you can access. The subsection that we want is the Keymap subsection, so select it to gain access to the library of shortcuts.
Here you’ll be able to view the keyboard shortcuts of tools in every area of Blender. Navigating the 3D viewport has its own little section here, to view this go to 3D view, and then 3D view global. Even this one area of Blender has an incredible number of hotkeys assigned to its toolsets.
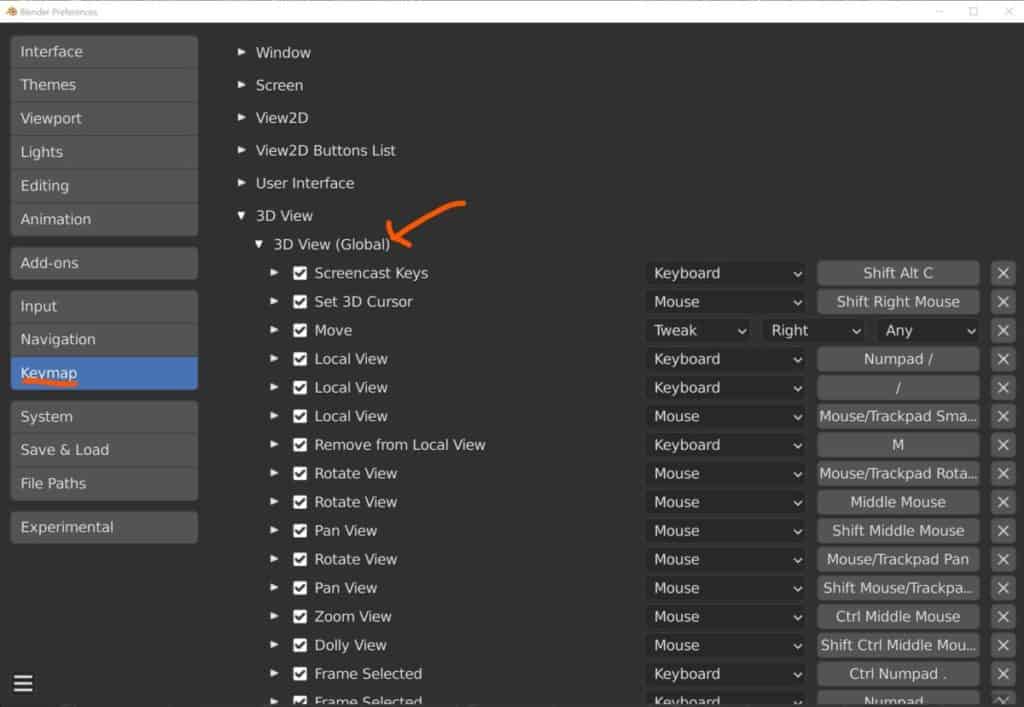
You will also notice that one tool can have many hotkeys. This is because tools can be used in different ways by changing certain parameters. So using the same tool with two different hotkeys may have two slightly different effects.
No Numpad Or Three Button Mouse For Hotkeys?
Not everyone has a full desktop setup, although that is certainly recommended when learning to use a 3D modeling application like Blender. Some of us may only have a small laptop available to us, in which case we may be without a dedicated mouse or a number pad on our keymap.
This means that hotkeys associated with this hardware are not possible and that an alternative workflow is required. Fortunately, one thing that Blender does specialize in is creating alternative workflows.
When using a touchpad instead of the mouse, the alt key is used to navigate around the viewport. For example, alt + touchpad allows you to orbit, while Shift + Alt + touchpad allows you to pan your view.
You can also use the navigation axis in the cornet of the 3D viewport to orbit around your scene, and the buttons underneath the viewport can be used to access panning and zooming, as well as the camera view.
If you do not have a number pad then you can set Blender up so that the numbers at the top of the keyboard replace the number pad.
To make this change go to Edit > Preferences > Input and then check the option to enable the number pad. Below that is the option to enable the three-button mouse as well so that the alt tool will work for navigation.
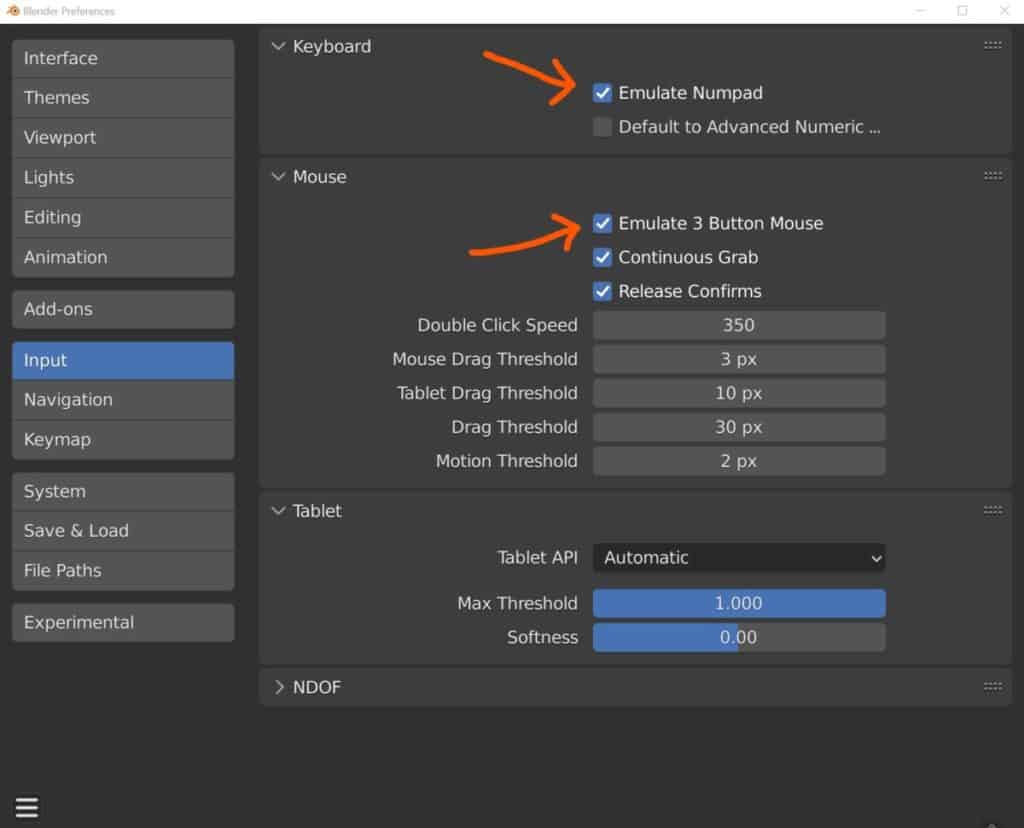
Thanks For Reading The Article
We appreciate you taking the time to read through this article. We have compiled a list below of additional subjects that we believe you may be interested in.
- How Do I Assign A Blender Shortcut To A Tool?
- Can I Create A 3D Print Directly From Blender?
- How To Download A Test Branch Of Blender?
- Where Does Blender Get All Its Money From?
- How To Render An Animation In Blender?
-
Custom Normals: Blender Hard Surface Tip
Enhancing hard surface models with custom normals for realism.
-
Align Perfectly with Blender’s Snap Tools
Aligning objects perfectly with Blender’s advanced Snap tools.
-
Mechanical Parts: Blender Modelling Guide
Detailed guide to modeling mechanical parts with precision in Blender.