The large majority of tools that you are likely to use in Blender will have hotkeys assigned to them. A hotkey is a shortcut to the tool that offers a faster workflow by making tools easy to access from the keyboard. A common hotkey to learn is the one used to add new objects to our scene.
To add a new object to your 3D viewport using a blender shortcut, use the hotkey Shift + A, which is the universal hotkey in Blender for the add menu. You can select the exact object and object type that you want to add from this menu.
Using shortcuts is key to minimizing the time it takes to work on your projects. But does using a hotkey to bring up a menu, really save any time when the menu is already right there in the interface?
Is It Really Faster To Use A Hotkey To Add Objects?
If you compare the two methods of reaching the add menu, you may be forgiven for thinking ‘Well what’s the point?’ After all the add menu itself is very easy to access, so why need a hotkey in the first place? Well, consider the action of moving your hand over to your mouse, hovering over to the add menu, clicking and adding your object, and then moving it back to your keyboard.
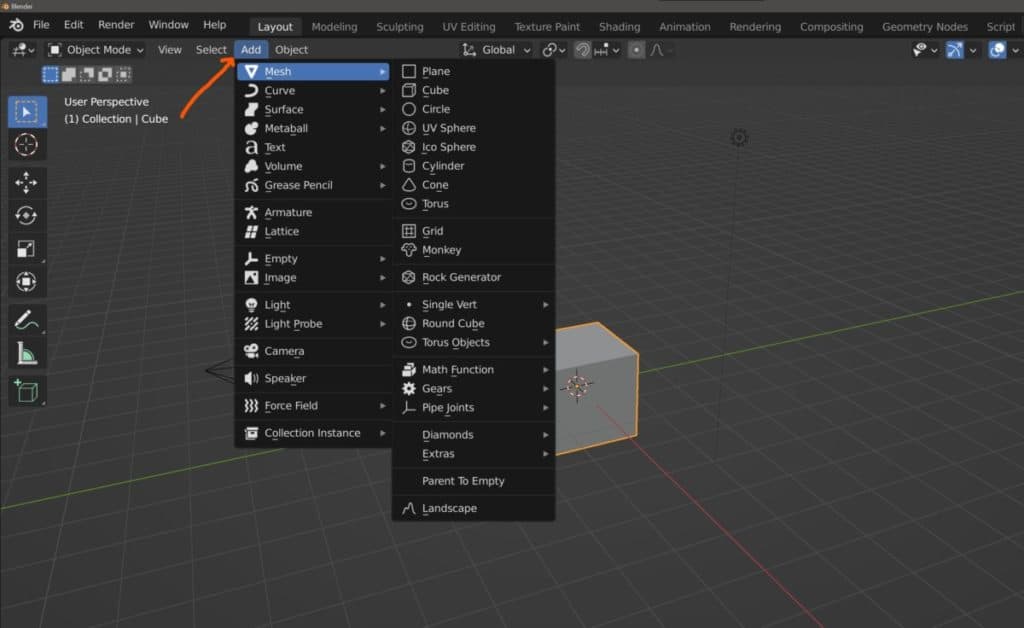
All of this takes probably 5-8 seconds to do, so not a long time. By contrast, you can perform the same action using the hotkey in around 5 seconds or slightly less, so you do save a couple of seconds, and this is exactly the point of hotkeys.
Learning shortcuts in Blender saves you a couple of seconds every time, and if you use the hotkey every time that you access a tool, then that’s another couple of seconds saved on your project. You would be surprised at how this builds up over a longer project that can take hours to complete.
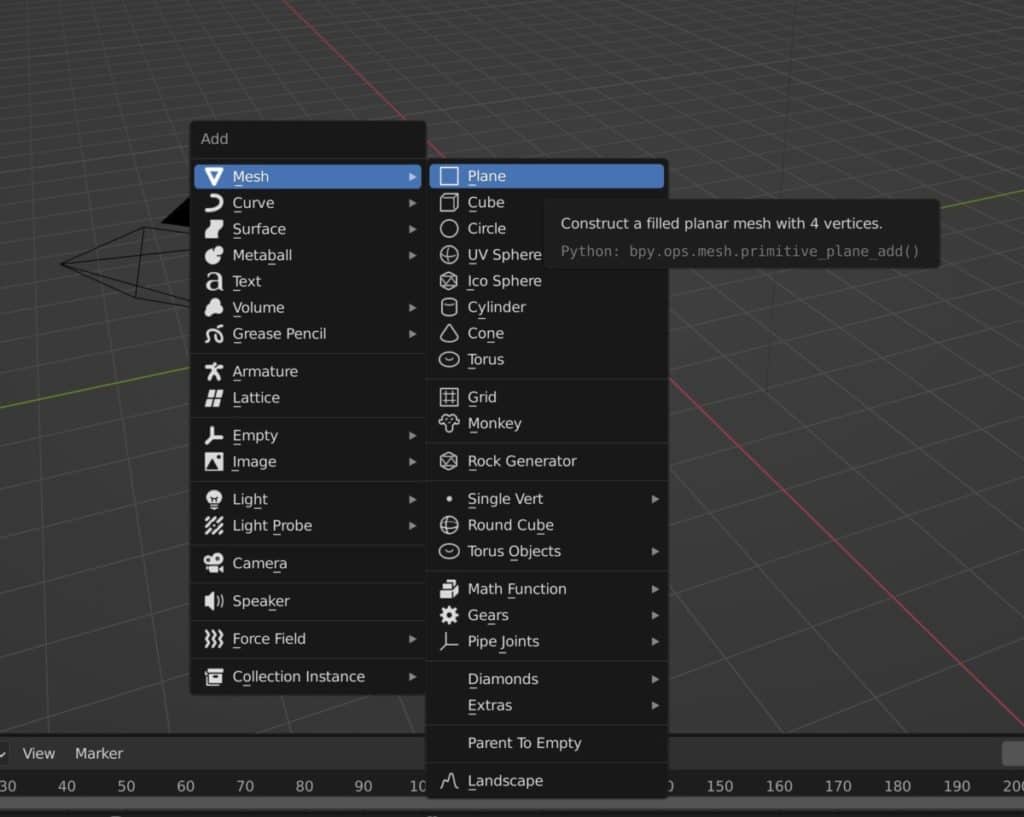
Since you are using hotkeys all the time, so too are you saving time by not going to the menu using the mouse. In fact, for speed art you should aim to minimize the amount of interaction that you have with your mouse, only using it for navigation and selection within the viewport.
Of course, this is all based on personal preference, and with Blender, you have the ability to choose the workflow that’s right for you.
What Is A Universal Hotkey In Blender?
The functionality of a hotkey will change depending on the editor that the mouse cursor is located in. However sometimes in Blender, you find that a hotkey effectively does the same thing in multiple panels. These can be referred to as universal hotkeys, and it makes memorizing these hotkeys much easier.
Take the shortcut for the add menu as an example. In the 3D viewport, the hotkey is Shift + A. This is also true for the add menu in the node editor, and the add menu in the video sequence editor. Wherever you may find an add menu, you can access it with the same hotkey.
This makes perfect sense as it’s much easier to memorize a hotkey based on its function than the other way around. Other examples of hotkeys that are the same across multiple editors are the X key for deleting, and the G key for grabbing objects and elements.
Are There Hotkeys To Specific Objects?
There are no hotkeys assigned directly to specific objects, instead, we have the single hotkey for the add menu itself. This is in truth to make things easier when memorizing the different hotkeys, as assigning a hotkey to each object type may actually make things harder rather than easier.
But is there a way to go that one step further and have hotkeys assigned to your favorite objects?
Creating Your Own Shortcut To Your Favourite Objects
If you wanted to, you could assign new shortcuts to specific objects, so that you can add them to your scene even faster than going to the add menu.
Say we want to be able to add a plane object with a simple hotkey. There are a couple of ways that we could assign a shortcut to the add plane function, the fast way, and the precise way.
Let’s start with the fast way, which involves locating the plane object within the add menu. Just go to Add Menu > Mesh > Plane and then instead of using the left mouse button, click on the right button instead.
This will bring up the tool context menu, and in this menu, the second option will allow you to assign a hotkey to the plane function. Left-click on the option labeled ‘Assign Shortcut’ and you will get a prompt to press any button.
Be careful here as this can be any button at all, including your scroll wheel. You will want to choose a hotkey that is either not being used in the viewport or is used by another tool that you just never use.
For this example, we will go with Shift + J, so hold down shift and then press the J key to assign that shortcut to the plane. Then in the 3D viewport, test the hotkey and the plane should appear.
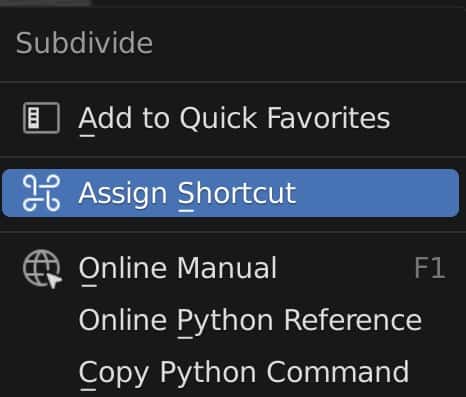
You can also double-check in the add menu, as the plane option here should now have the hotkey assigned to it visible next to the function.
The second method is the precise way, which allows you more control over HOW the tool is used. Go to the edit menu at the top of your UI, and then select Preferences.
In the preferences panel, we have a row of sections, and the one that we want is the keymap section, which is the library for all the hotkeys in Blender.
Now we need to find the section for assigned shortcuts in the 3D viewport. So go to where it says 3D view and open it up, then choose object mode, and then object mode (global). You will now see all of the hotkeys in this area of Blender.
Scroll down to the bottom of the list and click on the Add New button to get a blank hotkey that will be labeled as none.
You now need to do two things, define the action of the hotkey and the buttons used to activate it. The second of the two is easy, just click in the box and then press your hotkey, same as the first method.
However, the first part requires you to get the python script used for that specific function. If we go back to the add menu, and hover over an object, after a couple of seconds a tooltip will appear that also lists the python code for that function.
We will only require the second half of this, so to add a plane we need to type in the following…
mesh.primitive_plane_add
Note that there is also no need for the parenthesis at the end.
Once you have all the data your hotkey should look like this in the keymap library
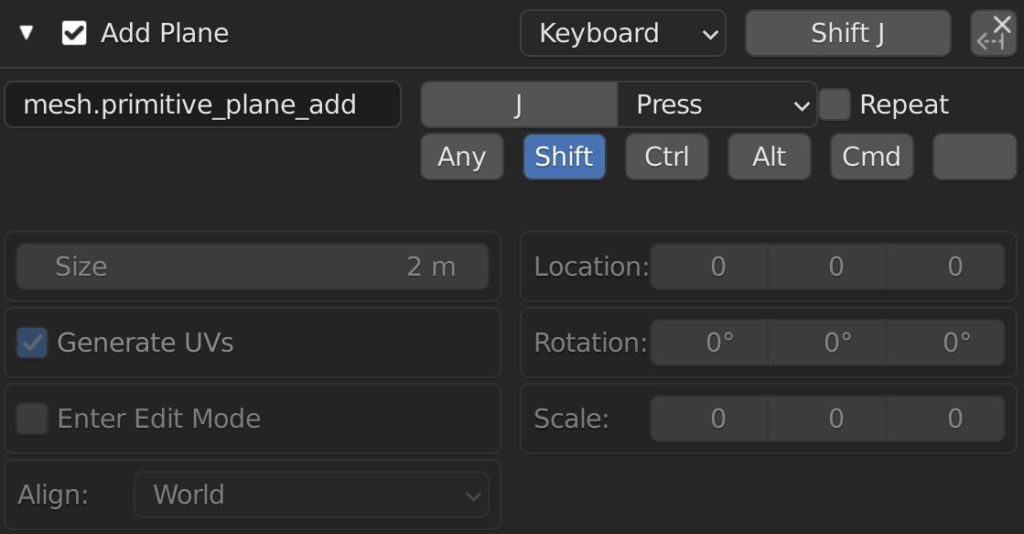
Now return to the 3D viewport and test the hotkey to make sure that it is working correctly.
Thanks For Reading The Article
We appreciate you taking the time to read through this article. Below we have gathered a small list of articles that we think you may be interested in reading.
- How To Assign A Blender Shortcut To A Tool?
- How Do You Extrude 3D Text In Blender?
- What Are Zero Faces In 3D Printing And How They Affect Models?
- What Are The Main Features Of The Blender Software?
- How To Enable My GPU For Rendering In Cycles?
-
Hair & Fur in Blender: Particle Systems
Creating realistic hair and fur with Blender’s particle systems.
-
Skin Texturing: Subsurface Scattering Techniques
Mastering skin texturing with Subsurface Scattering techniques in Blender.