No matter what software application you choose to use, and no matter what the purpose, there is always going to be the possibility of that software or that application crashing, drawing a project. This is true even with Blender 3D.
The following is a list of potential reasons for Blender to crash during a project.
- Tools are not coded correctly
- Your scene has too much geometry and impairs viewport performance
- Rendering a scene that requires too much memory or computational power
- High poly texture painting
- Fluid and particle simulations
Some of these reasons can be more common depending on the version of Blender that you choose to use. It is important to understand how each of these potential causes can occur so that you can learn to prevent them as best as possible.
The 5 Most Common Reasons Why Blender Can Crash?
Blender has a huge variety of tools associated with it, and sometimes these tools may not function the way that they are supposed to. They can even cause Blender to crash, so let’s take a look at the five most common reasons why Blender crashes during your project.
Calculating An Infinite Value
The easiest way to cause Blender to fail or crash is to perform an action where Blender cannot find the final value. Every single thing that you do on your computer will be converted into a mathematical calculation to determine how your computer is going to finalize your input.
If in blender you create a situation where the software has to find a value that is not definitive, then blender is going to try it. Searching for that value forever, and it’s just going to keep looping over and of course crash.
If you have any knowledge of programming languages then you will understand this very well as it’s easy to create for while loops that do not have definitive end values and so you can set up your code so that your computer will forever look for that definitive value, but never find it.
In Blender, there are many scenarios in which a situation like this can occur, especially when working with things like modifiers and material nodes.
Too Much Geometry In Your Scene
The second most common reason for blender crashing is when you have too much geometry density in your scene and you try to navigate around your scene too quickly. For example, let’s say you were to create a sculpture of an old man.
The base geometry has approximately 1,000,000 triangles, and you’re using a relatively old setup. If you attempt to navigate around your 3D viewport when there is too much geometry then Blender can occasionally shut down as a result.
This is even more common when you set your viewport to either the Material preview or rendered preview settings.
In these cases, you are either calculating the material and texture data when using Material preview and you are also calculating the lighting data. If you are using rendered view.
Materials And Lighting
As we touched upon in the previous point, materials and lighting can also have a substantial effect on the intensity of your scene and as a result, are also prime suspects for those occasions where Blender shuts down.
A combination of using materials and lighting with heavily dense geometric objects can very easily cause Blender to crash while performing even simple tasks like navigation or editing. For materials, each material can have a texture, either as a fixed image or as a procedurally generated texture.
Every single material that you create will be unique and will have its own unique properties. Sometimes materials can be very complex, like realistic glass. These more complex materials require more complex calculations. Similar to the first point. We can very easily use a calculation that has an infinite value. Doing so can cause Blender to crash while editing the materials.
Your lighting setup on the other hand is predominantly determined by the objects that the lighting interacts with. The more objects there are in your scene, the more the light is likely to bounce off of the surface of those objects. Each light bounce is its own calculation, and so if there are too many light bounces in your scene then it may take much longer for Blender to calculate that lighting path.
Certain scenes are more intensive than others. In particular, interior scenes can have a lot more complexity for the lighting setup because there are going to be a lot of objects within a confined space that the light is going to be bouncing off of.
Your Hardware Is Not Up To The Task
Depending on your setup, this could well be the number one cause of why Blender crashes during your projects. Blender is predominantly a 3D modeling suite, and 3D modeling is one of the most intensive tasks that you can perform on a traditional desktop computer.
As a result of this, it is a lot easier to crash your system and crash the blender software if you are using a device that has older or lower spec hardware. As a rule of thumb, in 2022 we recommend having at least a 5 core processor like an Intel I5 as well as around 16 gigabytes of RAM, 16 if you’re looking for more intensive projects like sculpts.
We also strongly recommend that you use a dedicated graphics processing unit or GPU for short. These are predominantly used to render the images and output images to your monitor. They are also used for rendering video games and work perfectly for 3D modeling projects.
Not Updating Your Graphics Driver
While not as likely A cause as those listed above. When using a GPU for rendering with Blender. You may come across issues with the GPU driver. Nearly all of the periphery’s that you use with your computer, and even certain internal components like your GPU, have drivers that will update the software associated with that hardware.
These drivers allow the hardware to continue operating normally with newer applications. In the case of a GPU, we need to regularly update our graphics drivers to the latest version. Failure to do so can cause blender to crash when using the GPU for things like rendering.
Although this is not common, it is still recommended that you research how to update your graphics driver. The easiest way for NVIDIA uses, for example is to use the GeForce now software and then go to the driver tab and update your currently installed GPU to the latest version.
What Are The Hardware Requirements To Use Blender?
When performing computationally heavy tasks, you will hardware becomes the main point points of fault when Blender crashes. It is therefore important to understand what the requirements are to use Blender, both in terms of the minimum requirements as well as the recommended requirements.
You can locate this information on the Blender website, but for convenience, we also have it directly below.
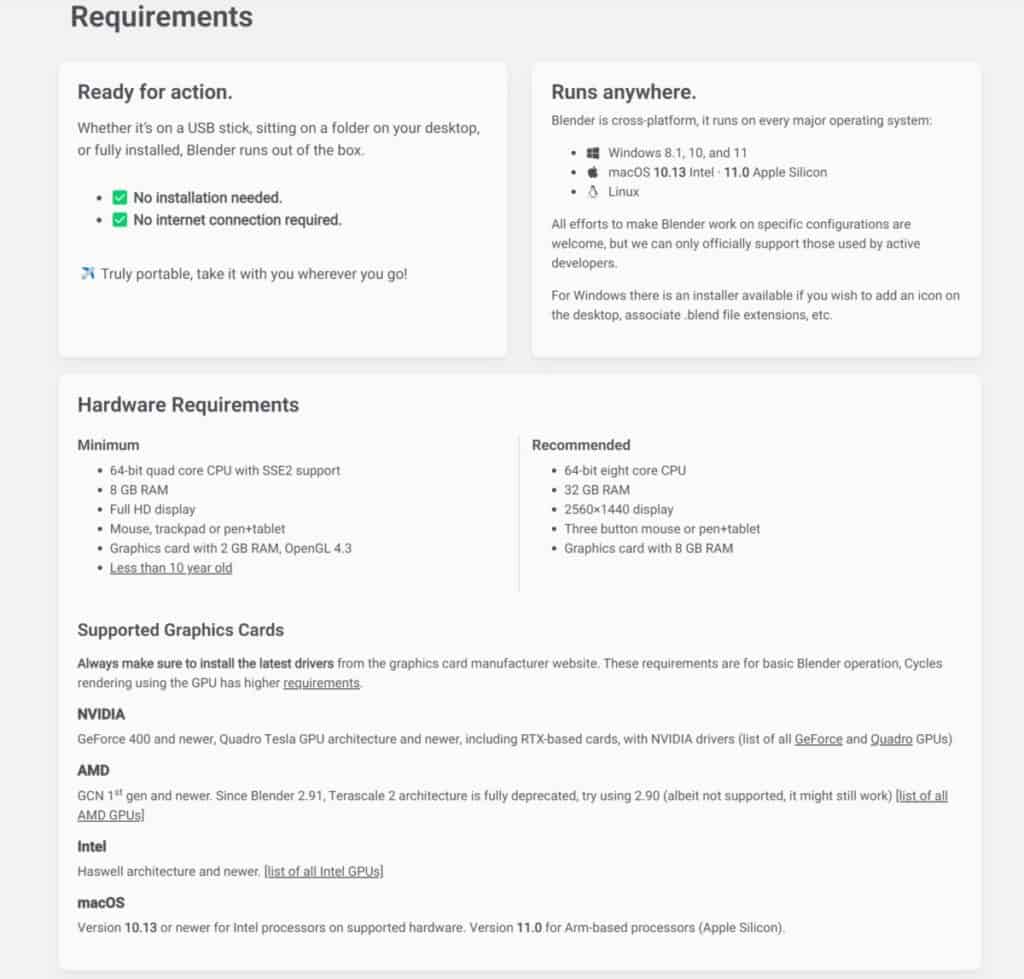
Depending on what you’re using Blender for, these specs may vary and we actually recommend if you are able to go beyond the recommended specs.
For example, if you are looking at fluid simulations, then the amount of memory that your computer has will impact the ability to create these fluid simulations. If this is one of the main reasons why you want to use Blender, then we will recommend a computer that has at least 64 gigabytes of RAM.
On our own old setup that has 16 gigabytes, we find fluid simulations to be very, very difficult. Blender often struggles to complete these fluid simulations and often crashes if we go too far with settings.
32GB of RAM will probably be OK in some scenarios, but 64 gigabytes will give you a high enough threshold to create your fluid simulations.
When it comes to rendering, which is a more common task that is very heavy on your computer, we need to look at the power of our GPU. While something like an NVIDIA GTX1060 will be suitable for graphics rendering, it will lack the video memory required for the heavier scenes.
Every scene will take up a certain amount of VRAM depending on the structure of that scene, its materials, and its lighting. If the required VRAM surpasses that of your graphics card, then Blender will likely fail to render during the process.
While it is important to have a graphics card that has enough bandwidth and enough power to render your images faster It is equally as important to ensure that your graphics card has at least a certain amount of video memory as well.
As an absolute minimum, we recommend a graphics card that has 8GB of VRAM. However, we believe that 10 GB of VRAM is going to be sufficient for most projects, even ones that are slightly more intensive.
AMD now has a great selection of graphic cards that have at least 16GB of video memory.
They may not be as fast as the NVIDIA counterparts, but at least you won’t have to worry too much about running out of memory and your renders failing.
How To Update The Graphics Driver For Your GPU?
One of the more obscure issues that could result in Blender crashing during a project or during rendering. Is the current graphics driver of your GPU.
To ensure that a graphics card is able to use all of the most up-to-date features and has the best possible performance, graphics drivers are introduced by the manufacturer of that GPU to improve its capability. These drivers also act as a form of maintenance.
A failure to update your GPU’s graphics driver can result in an impairment or performance in applications like Blender and even video games.
Unfortunately, the process of updating your graphics driver is not an automated one, and you may often need to research how you can install the latest graphics driver for your GPU.
if you have an NVIDIA graphics card then you can use the G Force experience application to access the settings of your graphics card and update to the latest driver.
Does Blender Have An Autosave Feature To Help With Crashing?
Perhaps the worst thing about your software crashing is that you never know when it’s going to happen. However, you can predict when it’s going to happen based on the tasks that you are performing.
For example, if you know that you are about to bake a fluid simulation in Blender, then you probably know from experience that there’s a risk of Blender crashing. You, therefore, know that it’s a good idea to save your project before you click on that bake simulation button.
Of course, it’s not always going to be so simple to predict when your software could crash, and you may even at times forget to save, even if you think that crashing is a possibility.
Fortunately, Blender has an autosave system that can save your work at various intervals. Go to the edit menu in the header bar of the Blender user interface and then select preferences at the bottom of this list. This will open up your preferences panel.
In this panel, go to the save and load tab and left click. This will give you all of the options for saving and loading your files in Blender. One of these options is the ability to autosave your work. Make sure that this option is ticked to enable autosave.
You can also define using the timer option how long or how frequent you want to save your work. We recommend keeping the autosave time as low as possible so that Blender can frequently save your latest work.
Another thing we recommend here is to create variations of your save. By increasing the number of saved versions that you have, every time you manually save. Your blender project. The original save will be kept depending on the number that you define, with the value of the previous version option.
You can then access previous versions by enabling the filter system when loading up your work, as seen in the image below.
Why Does Blender Crash When I Am Rendering?
There are numerous examples where Blender is likely to crash on you, and perhaps none of these are more frustrating than during the rendering process when you have finished the modeling stage and all that’s left is to render your image and animation.
What’s particularly frustrating about this is you can’t save halfway through rendering an image, it has to complete the full process, and so if Blender crashes during the rendering process then you lose all of the time spent rendering the image.
If blender crashes while rendering, then it’s likely because the scene was too computationally expensive for the hardware being used.
Consider reducing the geometry of your scene or reducing the impacts of the materials and lighting that you have created. There are also many options that you can change in the render tab of the Properties panel.
Blender will normally crash while rendering because of the limitations of your hardware. So check out the section above for the recommended requirements of using blender in certain use cases.
Why Does Blender Crash When 3D Modeling?
Perhaps more surprising than seeing Blender crash while rendering is when it crashes while 3D modeling or even when you’re doing nothing at all.
This is not unheard of and has actually happened to me numerous times before. Blenders code is rarely ever perfect and that could be said for just about any software application that you use.
As a result, Blender is going to crash from time to time. And a lot of the time there is not much that you can really do about it. However, there are scenarios where blender crashes while 3D modelling that are preventable.
Perhaps the most common of which is the density of the geometry in your scene. If, for example, you are working on a sculpting project and are using dynamic topology for your sculpting, then your geometric density is going to increase rapidly.
Depending on the hardware that you use, this may impact the performance of Blender in the viewports. And can even reach the extent of having blender close.
If you are working on a scene that has a loss of geometry, then consider assessing each object in your scene to see how important that geometry density is.
If an object doesn’t need to be that dense, then try reducing that geometry, especially if a lot of it is considered redundant. You can do this in a variety of ways. For example, you can use tools like the merge by distance tool to merge vertices that are too close together.
You can also use tools like deleting and resolving geometry that is no longer required. And there were also modifiers that you can use like the decimate modifier, which allows you to control how much geometry your model is going to have.
How Else Can I Stop Blender From Crashing?
Nobody likes it when their software application crashes in the middle of a project, and so you’re always going to want to know how you can avoid this from occurring.
In Blender’s case, a lot of it is just being able to work within the limitations of your hardware. But there are also many instances in which Blender will literally crash for no reason whatsoever when using a tool that you’ve used before numerous times or even when you’re doing nothing, Blender will simply close for no reason.
If you find though, that blender crashes for a specific reason, whatever that reason may be. And it doesn’t really make sense, then it could be the case that the code for that specific version of Blender that you installed is buggy.
The solution here would be to go to the blender website and try downloading a different version, perhaps a daily build of the current stable release.
The blender software is updated on a regular basis, and if you’re unlucky enough, sometimes you can download a version of the blender software that may not be 100% usable. Fortunately, there are many different versions of Blender that you can install. Including daily builds, experimental builds, and previous versions of the software.
Even uninstalling your current version of Blender and then reinstalling that version could solve the issues that you’re facing.
Thanks For Reading The Article
We appreciate you taking the time to read through the article and we hope that you were able to find the information that you were looking for. We have compiled a list of additional topics that you may be interested in reading which you can see directly below.
- Installing Blender On Your Device For The First Time
- Why Does Blender Not Load When I Try To Open It?
- How To Create 3D Printable Objects Using Blender
- Why Does Blender Crash While Modeling?
- The Main Features Of The Blender Software
-
Subsurf Modelling: Hard Surfaces in Blender
Achieving high-quality hard surfaces with Subsurf Modelling techniques.
-
Sharp Edges in Blender with Crease Sets
Utilizing crease sets for maintaining sharp edges in subsurf modeling.
-
Bevel & Chamfer: Blender’s Edge Mastery
Mastering the application of bevels and chamfers for sharp edges in Blender.