In Blender, we are able to use numerous different types of objects and each object type has different tools that can be used to edit it. In many scenes, a common object type to use is the text object. But to make full use of a text object, we sometimes need to convert it into a mesh object.
To convert a text object into a mesh object, first, select the text object and then go to the object menu. In the header of your 3D viewport. Towards the bottom of this menu, you will find the convert sub-menu. Open this up and then select mesh to convert your text object to a mesh. If you open up the operator panel in the bottom corner, you will have the option to keep the text version of that object as well.
There is a lot that you can do with text objects in Blender and there is also a lot that we can do with mesh objects. So to make the most of both worlds, we need to understand how we can convert The various object types.
How Do I Turn Text Into A Mesh In The 3D Viewport?
In Blender, we are able to convert some of our object types into other types depending on whether or not it is compatible to do so. Perhaps the most common conversion used by blender artists is the ability to convert simple text objects into mesh objects for editing.
By default, the conversion menu does not have a hotkey associated with it, nor do the specific conversion tools.
We, therefore, need to locate the conversion tool within the menus of Blender. First, select the text objects that you wish to convert and then go to the header bar of the 3D viewport.
You will find the option to open the object menu. So left click on the objects menu and you will see a very long menu with various options.
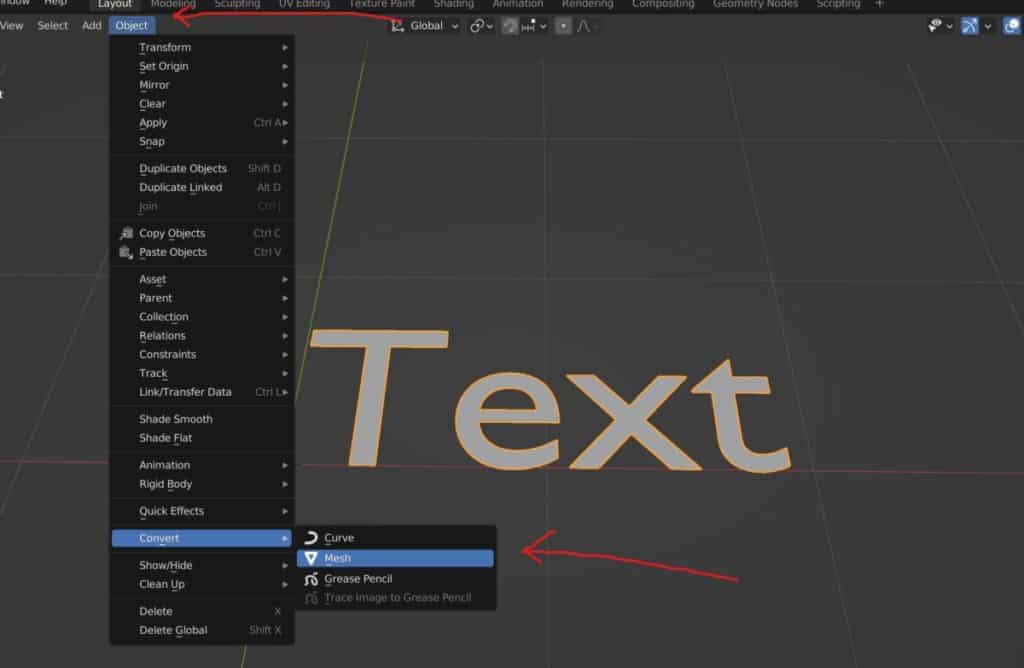
Towards the bottom of this menu, you will find the option to convert your object type. Hover over this option and it will open up a sub-menu for the different object types that you can convert to.
From this sub-menu, choose the mesh option and this will convert your selected text-based object into a mesh-based form.
In the bottom corner, you will have the operator panel for the conversion tool. When you open this up, you will be able to change the target data type that you wish to use.
For text-based objects, not only are you able to convert them to the mesh data type, but you can also convert text to either curves or grease pencil.
There is also a tick box within the operator panel that gives you the ability to keep the original form of your object. So if you want to keep the text form of your text object then you can click on this button to ensure that the original is maintained.
Can I Convert A Mesh Object Back Into A Text Object?
While it is very straightforward to convert a text object into a mesh object, doing the reverse is not possible in blender at this current time. The reason why this is the case is because a text object can easily become a mesh object. Since meshes can be of literally any shape and size.
However, a text object uses actual letters and predetermined shapes that define the alphabet of that text. Of course, not all mesh objects are going to anywhere near resemble letters of text, and so there is currently no tool for converting our mesh objects back into text objects.
Instead, we have a tool that allows us to keep our text objects during conversion. When we convert a text object into a mesh object, we can open up the operator panel in the bottom corner of the 3D viewport.
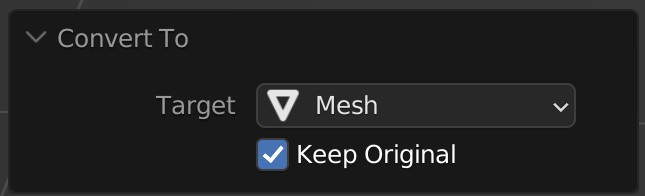
Within the operator panel is a small tick box which will allow us to keep the original text version of our objects. This would effectively duplicate our text objects giving us two objects in total.
One object will still be able to be edited like text, while the other objects will be edited as mesh data.

Why Do I Need To Convert Text Objects Into Mesh Objects?
The main reason why you would want to convert your text objects into mesh objects is to gain access to the many tools that are accessible for mesh objects exclusively.
There are many tools available to work with when we are using text based objects, but if we want to create more stylized wording then we may need the added flexibility that comes with using mesh based geometry.
For example, let’s say I wanted to use my text as a Boolean to engrave into another object. For the Boolean modifier to be able to read my text object, it needs to be converted into a mesh form.
Keeping my text as a text object will keep it hidden from my boolean modifier when I am attempting to select my boolean model.
If you want to learn more about Blender you can check out our course on Skillshare by clicking the link here and get 1 month free to the entire Skillshare library.
How Do You Seperate Letters In Text?
When working with text based objects, we are able to adjust the character spacing, word spacing, and line spacing parameters.
This allows us to create distance between each of the elements of our text. However, what if we wanted to separate our text entirely so that we can isolate and edit individual letters?
We may want to do this when we are looking to create customized animations. For example, if we are looking to move about all of our individual letters and then eventually have them fall into place to create full words.
An animation of this style and approach requires us to have control over the individual letters that make up the initial text.
The only way to really do this is to convert our text into mesh objects. We first need to convert the text object as a whole into a mesh object using the method we’ve already highlighted.
Once our text has been converted, we can select that text and then go into edit mode. Each of the individual letters counts as its own island that is disconnected from the other letters.
By pressing the L key on our keyboard, we can select an individual island or letter. And then we can press the P key to bring up our separation menu and then select either by loose parts or by selection.
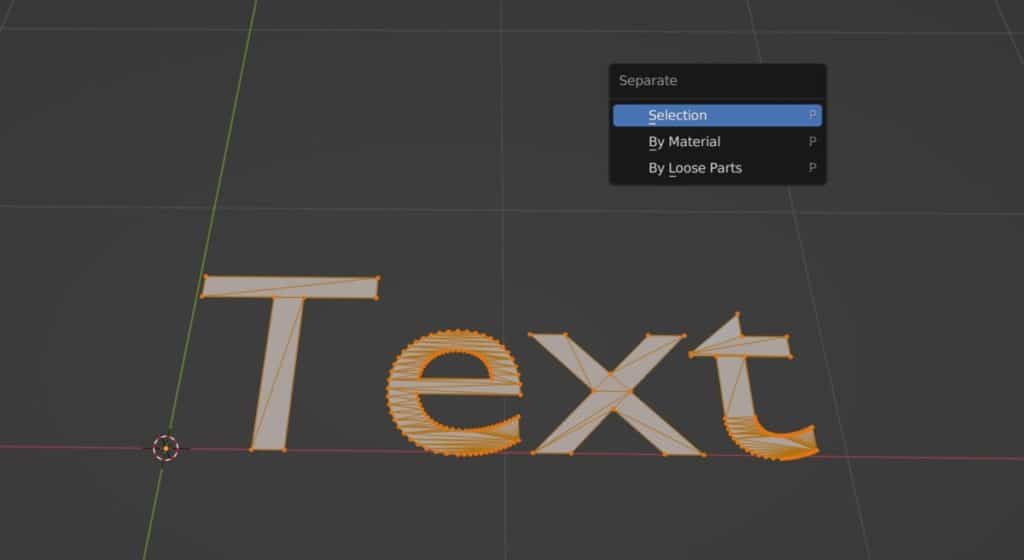
The quickest method is probably to select all of your geometry for your text by pressing the A key to select everything and then go to the separate menu and select the by loose parts option.
Keep in mind that by using this method you will have the situation where all of your letters will still have the exact same origin point, which can affect the way that those letters are going to be affected by transforms.
To correct this, select all of the letters and then go to the object Origin menu located in the object menu of the header bar. From the origin menu, select origin to geometry and then the origin point of each letter will move to the letter itself.
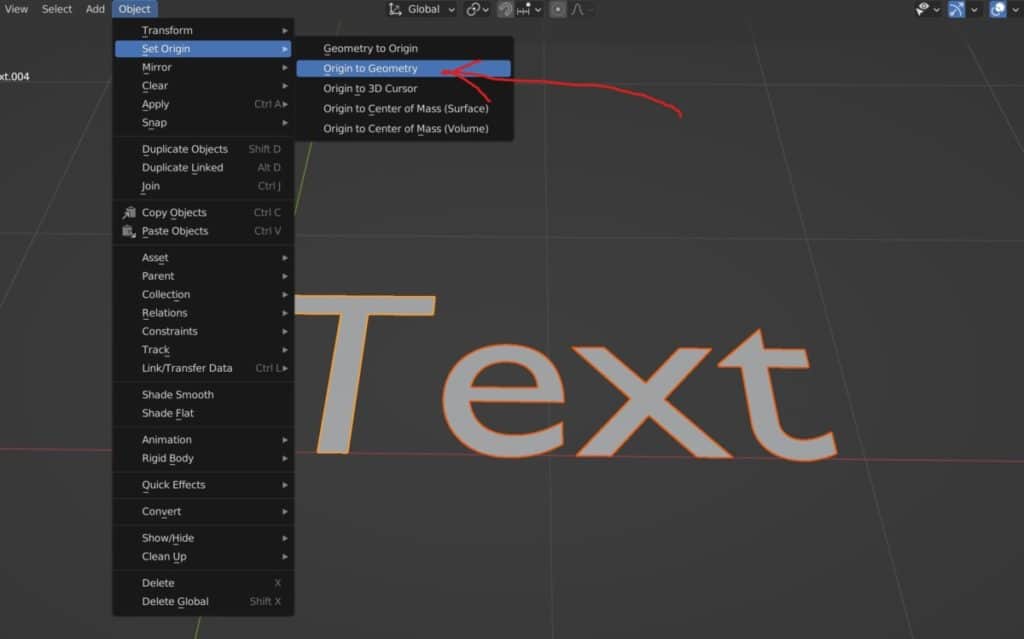
You should then be able to edit the individual letters of your text either through editing tools or for animations.
When Should You Convert Your Text Object Into A Mesh?
You can convert your text objects into meshes at anytime. In fact, you could even choose to just keep them as text objects. Text will be rendered much the same as mesh or curved objects. When you click on that render button. So you don’t need to worry about whether or not your text objects will be visible in your final render.
Because we have the ability to keep our original text objects, you can of course convert your text objects into meshes at anytime and still maintain the original form. This way we are able to make changes to the base text of our objects whenever we see fit. Even if we have previously converted it to a mesh model then we can still make the appropriate changes to the text version if we require.
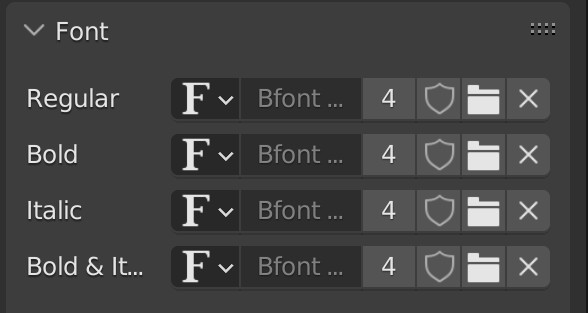
As a rule of thumb, you should look to convert your text objects into mesh meshes if you plan on making any changes to your text that look at why are you making this conversion. It can also be useful to convert your text to mesh if you plan on animating your text a specific way.
One thing that we are able to do with text-based objects but cannot do with a mesh-based object is change the font. This is the one thing that we recommend you do before you consider converting your text into a mesh-based object.
When sculpting or texture painting in Blender the best method is to always use a graphics tablet. But these come at many different price points and forms. If you want to get started with sculpting using a graphics tablet then we recommend this as your starting point. It served us well for over 4 years before we upgraded to a more expensive tablet ourselves.
Can You Animate Text Objects Or Do You Need To Convert Them To Meshes?
It is entirely possible to animate your text objects without having to convert them to meshes. You are of course restricted to exactly how you are able to animate them.
In blender, any property that can be altered can also be animated and this holds true for the many properties that you will find in the object data tab of the Properties panel.
If we were to go to the properties panel and then assess each of the different properties that we can alter within this part of Blender for our text, we will find that some of them have a small white dot next to them.
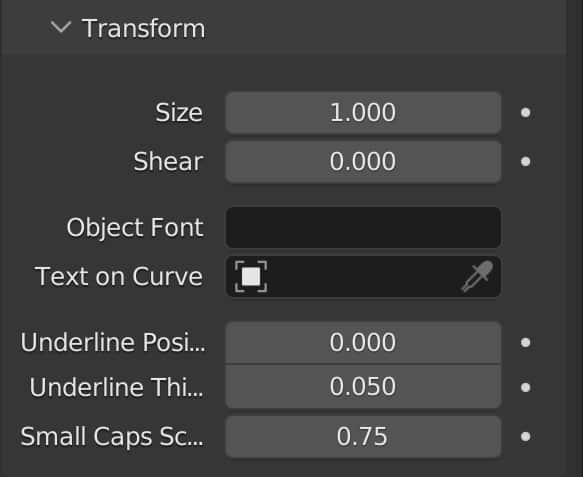
This white dot is an indicator that that property can be animated. For example, the size value of our text has the small white dot, so we can click on the white dots to create a keyframe. Then we can move to another frame from within our timeline, go back to our properties panel, change the size value, and then click on that little white dots again to create a second keyframe and create our animation.
On the other hand, the font attributes that are located directly above our transform size property do not have the white dot next to them, and so we are unable to animate any changes in our font.
Of course, there are work arounds to this. For example, you could create two mesh objects of the same word, and then use shape keys to morph one word into the other. However, this does require you to convert your text objects into mesh objects.
So while we are able to animate many properties for our text objects, not every animation that can be conceived will be done using our text versions and we will need in some scenarios to convert them to mesh objects.
Thanks For Reading The Article
We appreciate you taking the time to read through the article and we hope that you found the information that you were looking for. Below we have compiled a list of additional topics that we think you may be interested in reading.
-
Non-Destructive Workflow in Blender
Embracing a non-destructive workflow for flexible modeling in Blender.
-
Detailing with Booleans: Blender Techniques
Incorporating Boolean operations for intricate detailing in Blender.