Rendering has the potential to be one of the most time-consuming stages of your project, and you are not even doing much aside from waiting for your computer to render your image or animation. There are many ways in which you can reduce the amount of time to render but the 1st point of call will be to enable your GPU if you have not already done so.
To enable your GPU for rendering, go to Edit > Preferences > System > Compute Cycles Devices and select the compute type that is compatible with your graphics card. Then select the graphics card or graphics cards from the list below, and close the preferences panel. Finally, go to Properties > Render and change the render engine to cycles, before switching the Device to GPU compute.
Just a couple of steps and you are all set up to begin rendering with your graphics card, which in most cases is going to yield much faster render times than using your CPU. So why is this required for faster render times in Blender?
Why Do I Need To Use My GPU For Rendering?
If you play video games, then you will know that games can be run on both the GPU and the CPU, but will perform far better if you run them on the GPU. This is because the very purpose of a GPU is to produce high-definition visual content on your monitor that would otherwise stress your CPU past its limitations.
The same concept also applies to 3D rendering, where we are producing high levels of graphical detail on screen in the form of an image or animation. You do not strictly need to use your GPU, otherwise, you would not have the option to switch, but in the vast majority of cases assigning your graphics card will result in a lot of time potentially saved for your renders.
Using the graphics card has the added benefit of freeing up your CPU for other tasks, which will result in much smoother performance while rendering and improve the lifespan of your CPU. Renders can take a substantial amount of time after all and you’ll probably want to perform other tasks on your computer while you wait.
What Are The Different Compute Methods For Rendering?
In the preferences panel, you will find the system section where you can change some of the system-level settings that directly affect how Blender runs.
The first of these options is to choose your method for how Blender is going to process the renders with either your GPU or your CPU. If you have yet to change this option then it will currently be set to none. This means that the CPU will be used for rendering the image.
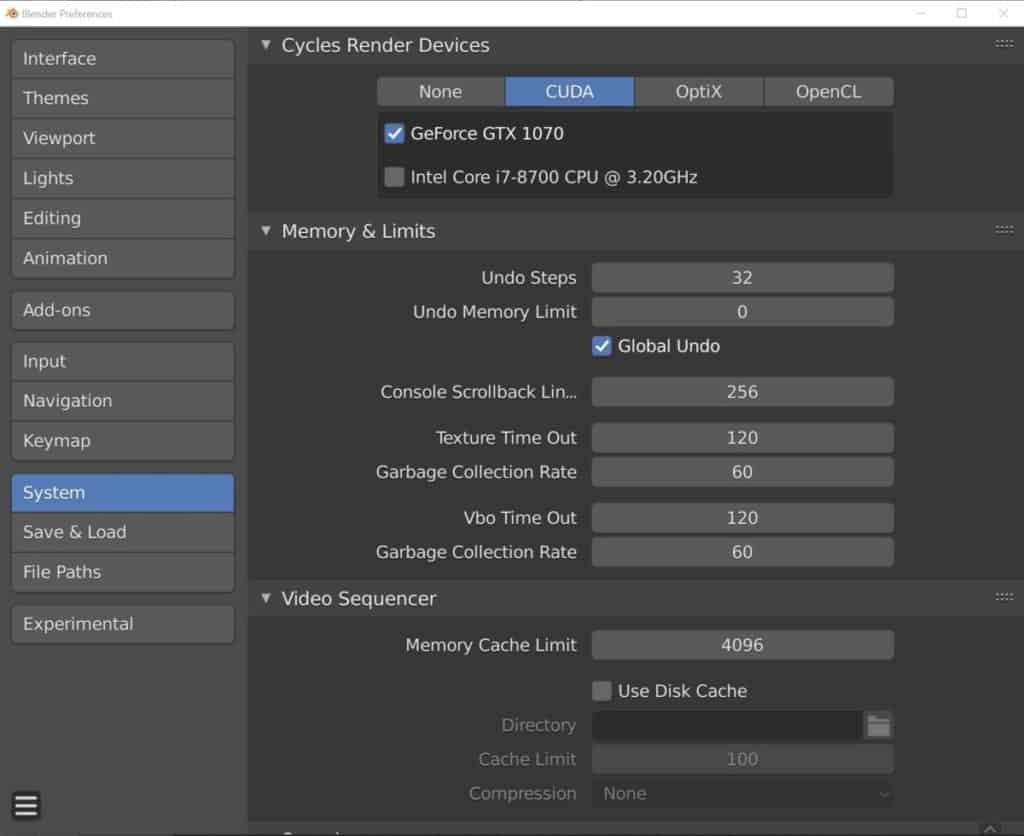
To enable your graphics card for rendering in Blender, you will need to switch to one of the other three options. These are CUDA, Optix, and OpenCL.
Which of these compute methods you choose is going to depend on the graphics cards’ make and model. Some graphics cards will not work with certain compute methods.
CUDA is the older compute method for Nvidia graphics cards and can be used by any Nvidia GPUs that you have from either the GTX or RTX series. In other words, any Nvidia GPU from the past decade will work with CUDA.
Optix is the newer form of graphics computation that has been adopted in the RTX series of Nvidia GPUs. An RTX 3080 for example will be able to use either CUDA or Optix for its rendering, however, Optix will be the much better performer with faster render times.
OpenCL is the option used for all AMD graphics cards as they are not compatible with either CUDA or Optix, as these are Nvidia-specific compute methods.
So the method that you choose depends on the graphics card that you have, for example, my old computer uses a GTX 1070, so the choice of compute device will be CUDA.
Is It Always Best To Use The GPU Over The CPU?
In the large majority of cases, the GPU is the better option for rendering than the CPU, but there are two scenarios in which the CPU is the better option.
The first scenario is where the CPU can actually outperform the GPU. This does require a rather unbalanced combination of having a very powerful CPU and an entry-level GPU. For example, a 64 core AMD Threadripper will outperform a GTX 1050Ti quite easily with the right settings.
The second scenario involves when the memory requirements of an image become too high for the GPU. When the memory requirements surpass the total amount of VRAM that a GPU has then the render can outright fail to complete. In this scenario, the CPU can be the only viable choice unless the memory requirements of the image can be reduced.
My GPU Is Taking Longer To Render Than The CPU?
If you are using an older version of Blender, basically any 2.XX version, then you will likely be using the original version of Cycles and not Cyclaes X. With the older version Cycles used a tile system to render parts of the image one by one depending on the tile size.
If you don’t change the tile size then you will likely find that the GPU can take far longer to render than the CPU. Why? because the default tile size is normally 16*16 pixels, which is optimized for the CPU.
Generally speaking, smaller tile sizes will be better suited for your CPU while the GPU prefers mid-range tile sizes. For a desktop setup that has an intel 8700 as the CPU and an Nvidia GTX 1070 as the GPU, you will use 16*16 for the CPU and 128*128 for the GPU.
To change the tile size for your renders, go to Properties > Render > Performance and adjust the tile size on both the X and Y axis. You may need to test different tile sizes to see which values result in the best render times. Note this is only applicable to versions of Blender that use the old Cycles engine.
Does This Also Need To Be Done For The Eevee Render Engine?
No, unlike the Cycles engine, Eevee exclusively uses the GPU for rendering and does not use the CPU at all, which is why there is no option to change it for the Eevee engine.
This is because the Eevee engine is referred to as an online renderer, meaning it renders frames in close to real-time using screen space calculations to mimic the effects of light, materials, etc.
While this is not as computationally heavy as the path-tracing method used by the cycles engine, there is currently no way to use the CPU for this kind of graphics generation.
Are There Other Ways To Improve Our Reader Times In Blender?
Beyond simply enabling the GPU there are multiple ways in which you can improve the speed of your renders in Blender. Using the Eevee render engine instead of Cycles is the most obvious way, as it allows you to render almost any scene in a matter of seconds, and can do simpler scenes almost instantly.
However, a lot of shortcuts are made to achieve this and unless you are experienced with Eevees settings the final result will generally be less appealing.
There are many other methods that you can use to improve your render times when using the Cycles render engine but keep in mind that there is always a drawback or a sacrifice to be made for each one.
Below we have a shortlist of some of the more common methods for reducing your render times when using Cycles:
- Lower The Resolution
- Reduce The Number Of Light Bounces
- Decrease The Sample Count
- Enable Image Denoising
- Use The Persistent Render Option
- Bake Your Lighting And Textures
These are just a few methods that you can try to reduce the amount of time your renders take, so experiment with them to see just how much time you can save and if the pros outweigh the cons enough to use them.
For example, reducing the resolution of an image from 1080p to 720p can dramatically cut your render times, but does the purpose of the render allow you the freedom to go lower resolution. After all, if you are building a portfolio you need to consider just how good your artwork can look at a certain resolution.
If you want to learn more about the different ways in which you can reduce your render times, we have an article where we experimented with 9 different methods of saving render time and recorded and compared these results to find areas that saw the largest improvements. Check out that article on blender base camp here.
Thanks For Reading Our Article
We hope that you found the article useful. We have created a shortlist below of other topics that we think you may be interested in. Take a look…
- Do I Need A GPU To Use Blender?
- Is Blender A Good Option For 3D Animation?
- What Is Blender Used For? A List Of Reasons To Use Blender 3D?
- How To Render An Image In Blender?
- Should I Use Eevee Or Cycles For My Rendering?
-
Box Modelling Basics: Start in Blender
Introduction to box modeling for efficient starting in Blender.
-
Blender Retopology: Refine Your Models
Refining 3D models with precision retopology techniques in Blender.
-
Texture Baking in Blender: Normals & Beyond
Advanced techniques for baking textures and details in Blender.