If you are a newbie to 3D modeling you may have heard about the term rendering, which involves transforming your 3D scene into a 2D perspective based on the view of your scene camera. Rendering is one of the core skills that any 3D artist should learn as early as possible because it is one of the most important parts of an artist’s workflow.
To render an image in Blender, press the F12 key on your keyboard. A pop-up window will appear and Blender will process your scene into an image. When it is complete, go to Image > Save As in the window of the rendered image to save the image onto your computer. Alternatively, you can go Render > Render Image from the header bar to also perform a render.
In addition to being able to render an image, you can also render an animation. This is a user-defined set of images or frames that are rendered one by one to create a full animation of the scene. There are many ways in which you can influence your renders in Blender as well.
Using Your Render Engine To Render An Image
Rendering an image requires the use of what is known as a render engine. In Blender, there are three of these render engines that you can use, and you can also purchase and install other render engines as add-ons.
The three render engines that are already in Blender are Eevee, Workbench, and Cycles. Of these three, only Eevee and cycles are generally used for rendering final images.
There are some very big differences between these two render engines which will strongly impact which of the render engines you choose.
In short, Eevee is a render engine that specializes in the speed of the render allowing for near-instant render times and little to no waiting around at the expense of quality.
On the other hand, the Cycles render engine is built for creating realistic-looking scenes using path tracing to accurately calculate lighting and materials. It focuses more on the quality of the render rather than the speed, making it perfect for more professional-looking renders.
There are a lot more differences between the two. If you want to learn more about these render engines and the differences between them when to use them, and why then check out our article here.
To select your render engine go to Properties > Render and the first option will be to select your renderer.
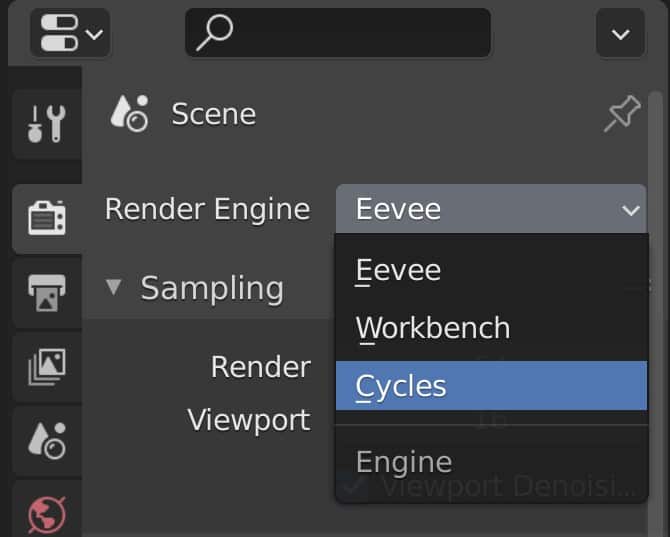
If you choose Cycles you will be able to choose what computation method you want to apply for rendering if you have a GPU.
To do this go to Edit > Preferences > System and change the Cycles Render Device. Cuda is used for older Nvidia GPUs, Optix is for newer GPUs, and OpenCL is for AMD GPUs. Close the preferences window when done.
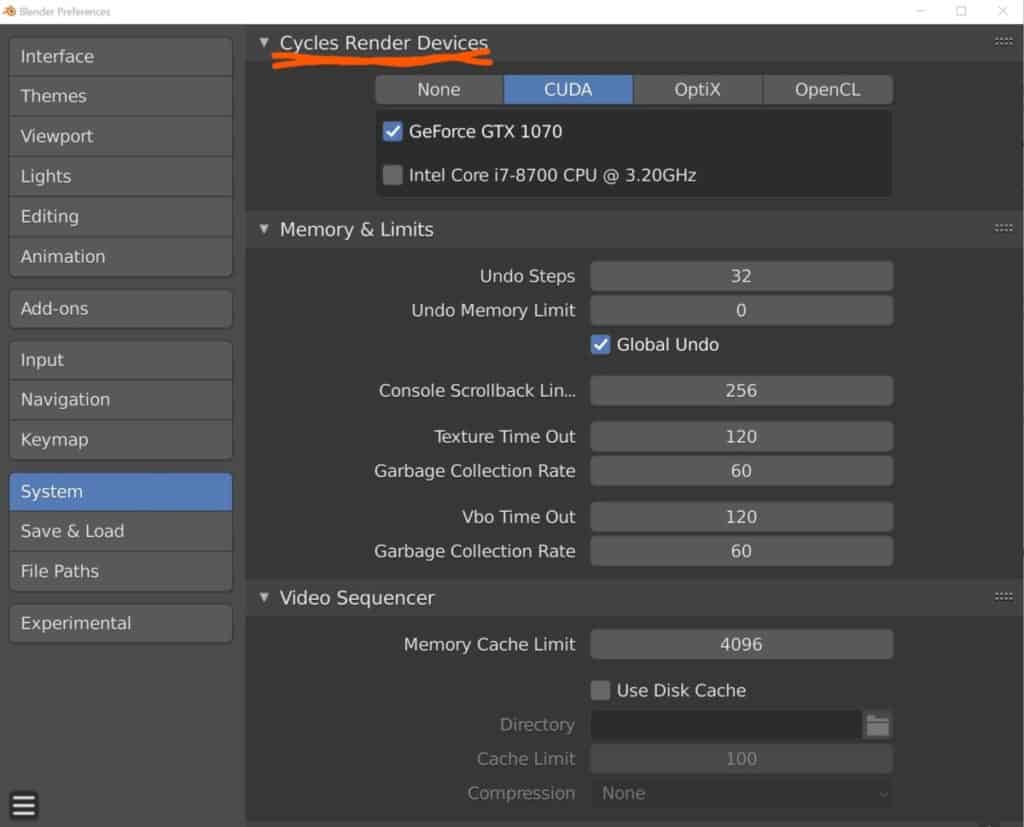
Choosing The Best Render Settings
If you are a beginner who just clicks on the render button once you finish a project, then you are likely leaving a lot on the table.
If you are using Eevee, then you will likely not have to wait long at all before the render is complete. However, the final result may not be quite up to the standard that you expect.
For Eevee many of the additional effects that you may be looking for to achieve better renders will be found as additional parameters located in Properties > Render and include Bloom, Ambient Occlusion, and Screen Space Reflections.
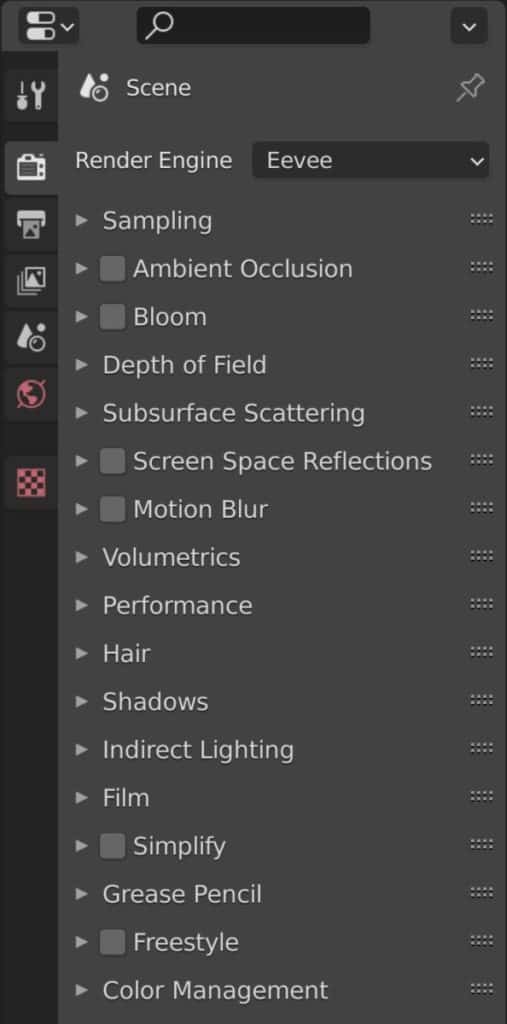
Enabling some of these settings will increase your render times but not by much. So you need to test out these settings and see if any of them improve the look of your final image.
For Cycles, on the other hand, all of the effects that you want are built into the path tracing renderer, so you do not need to find these settings to enable them. Instead, many of the options that you will find under Properties > Render will relate to performance more than they will to added effects.
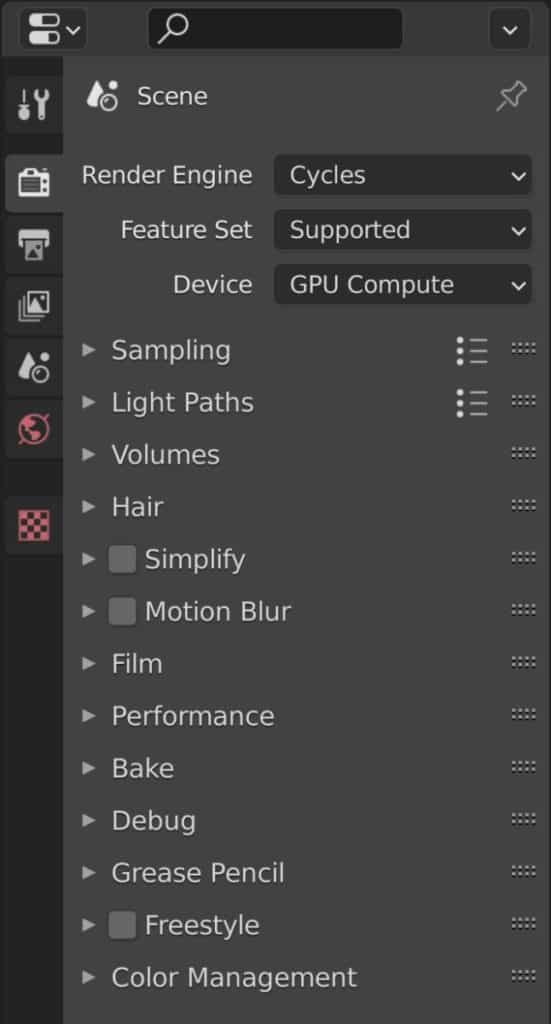
Making Sure That The Output Is Correct
Blender can render your images and animations in a variety of different formats, such as jpeg, png, and mp4. There are key differences between each of these file formats in terms of how information is stored but for now, use the PNG format as it is the traditional file format for most renders.
It should be the PNG format by default but we will need to make certain of this and also check a couple of other settings.
To change the file output go to Properties > Output > Output, there should be a tab in the properties panel for output settings and then a section inside that with the same name.
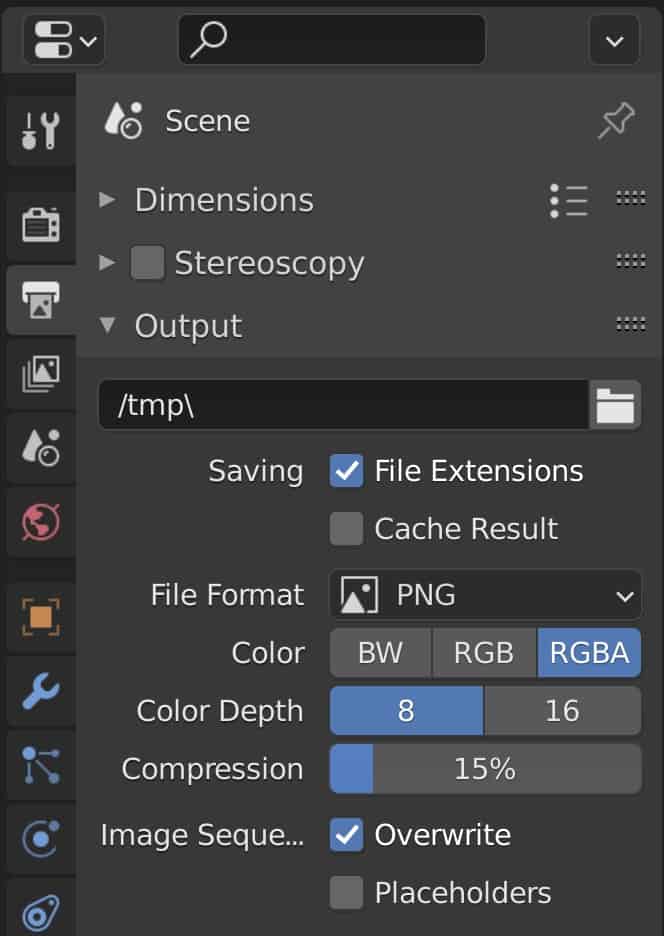
Where it says file format, make sure it is set to the option that you want to use. In our case, the PNG is our preferred choice.
You have a few other options underneath but the only one that you may want to change is the color. Here you will see an option for BW (Black And White), RGB (Red, Green, Blue), and RGBA (Red, Green, Blue, Alpha).
In most cases, you will want this to be set to the RGBA options so that your renders will possess both color and transparency where applicable. Alpha is the transparency channel by the way.
If you want to learn more about what file formats you can use in Blender, then you can check out our article on the topic here.
Choose The Correct Resolution
Your image will be rendered to a specific resolution that you will be able to specify. Changing the resolution will effect three factors, the size of the image file, the amount of time rendered, and the image clarity.
The resolution that you will pick will depend on the use case for the image. If producing a thumbnail for a Youtube channel, then the resolution can be set fairly low since thumbnails are so small. If creating professional art though, you will want to go 4K and potentially beyond.
To change the resolution of your renders, go to Properties > Output > Dimensions, and assign the resolution that you want for your render.
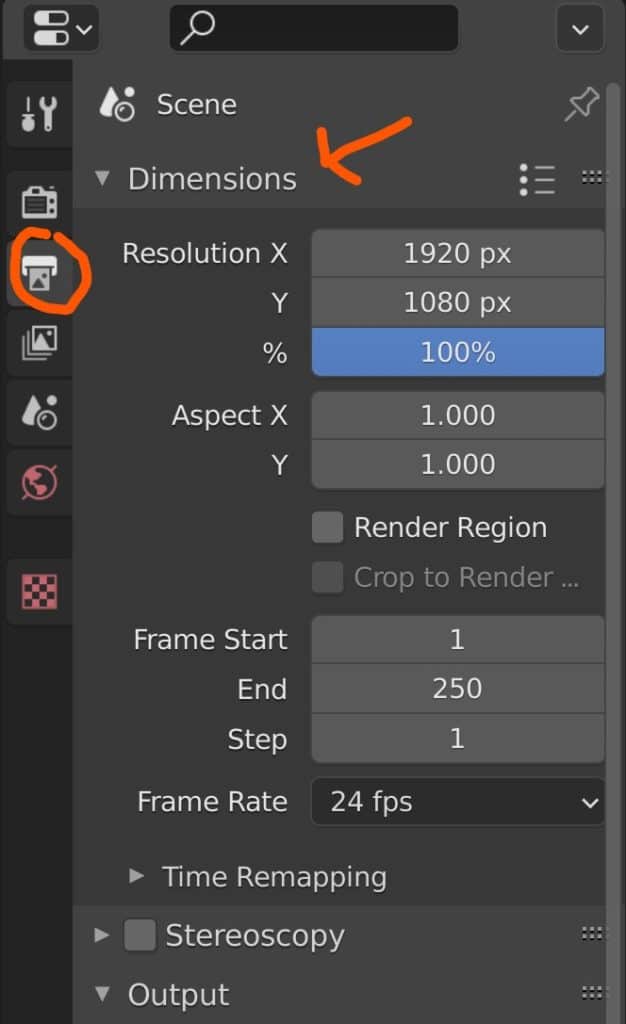
You can either change the base resolution or use the % slider. For example, setting to 50% of a 1080p image will result in rendering a 540p image.
We recommend setting the % slider to 100 and then choosing the base resolution from there if you are a beginner.
You can also select from a list of preset render settings by clicking on the bullet point icon by the Dimensions label. These presets are based on real-world standards like HDTV 1080p.
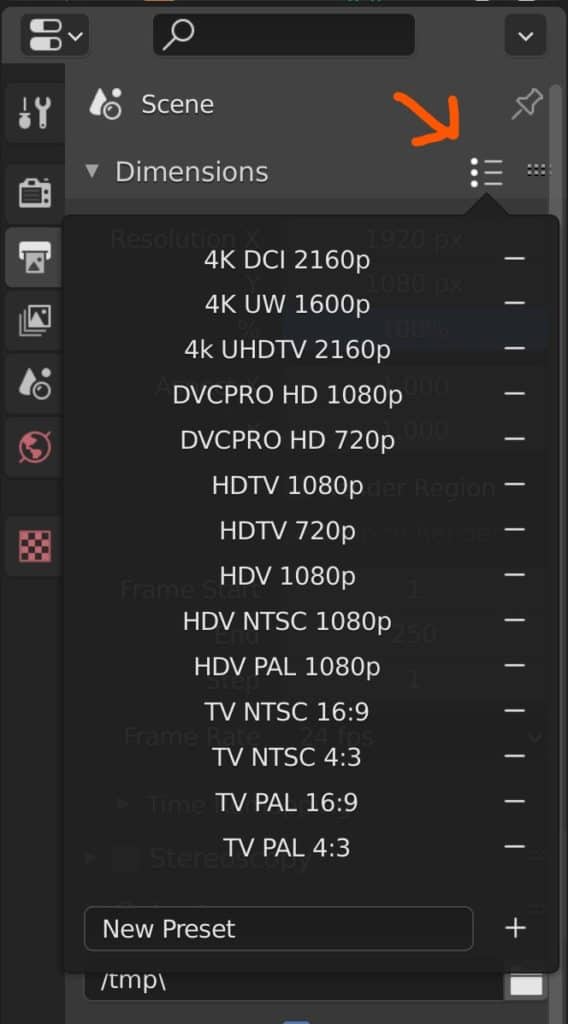
Rendering The Image Itself And Creating A Preview Of Your Render
The image will be rendered using the view of the active camera in the 3D viewport. You can use this to get a preview of what your scene will look like before you actually render it.
To view your scene through your camera in the 3D viewport, you can press the 0 key on your number pad, which will snap into the view of the camera and even create a border so that you can easily tell what the camera is going to capture.
One trick for getting the exact image that you want is to manipulate the camera by locking it to the view in your viewport.
To lock, press the N key to open up the side panel in the viewport. Next, go to the view tab located on the side of the panel, then go to View > View Lock, and enable the notion that allows you to lock the camera to your view.
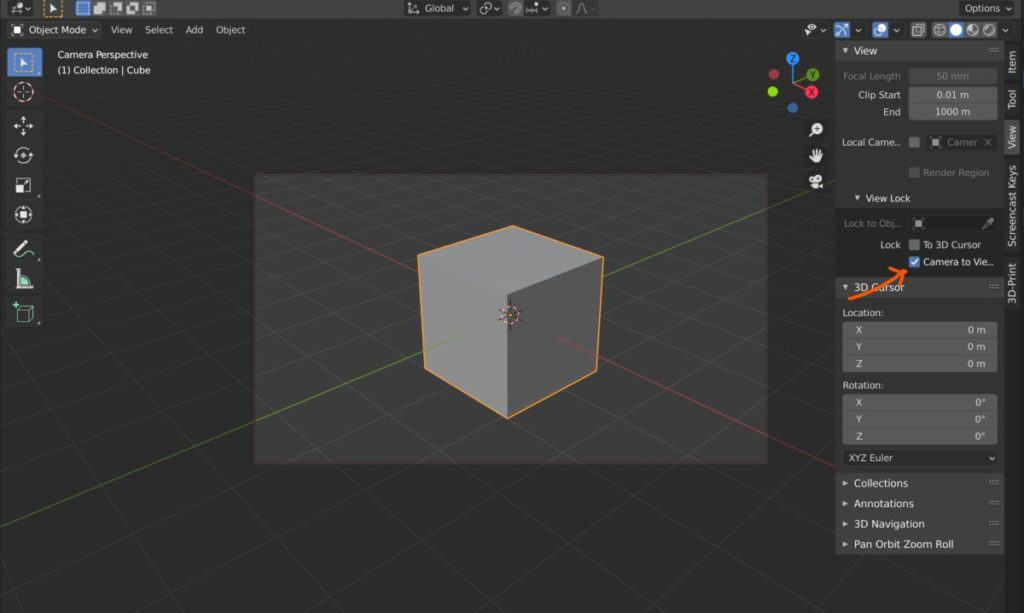
Now whenever you navigate in Blender, your camera object is going to follow, making it really easy to position the camera where you want.
The second tip for creating a preview in your viewport is to change your viewport shading method. In the top corner of the viewport, there is a row of icons that change your viewport shading, the last of which is for rendered shading.
Click on this option to enable rendered shading in the viewport, and combined with the camera lock feature, you will be able to get an accurate representation of which you want to render.
When you have your final render all setup, you can initiate the render process by going to Render > Render Image from the header menu or by pressing F12 on your keyboard.
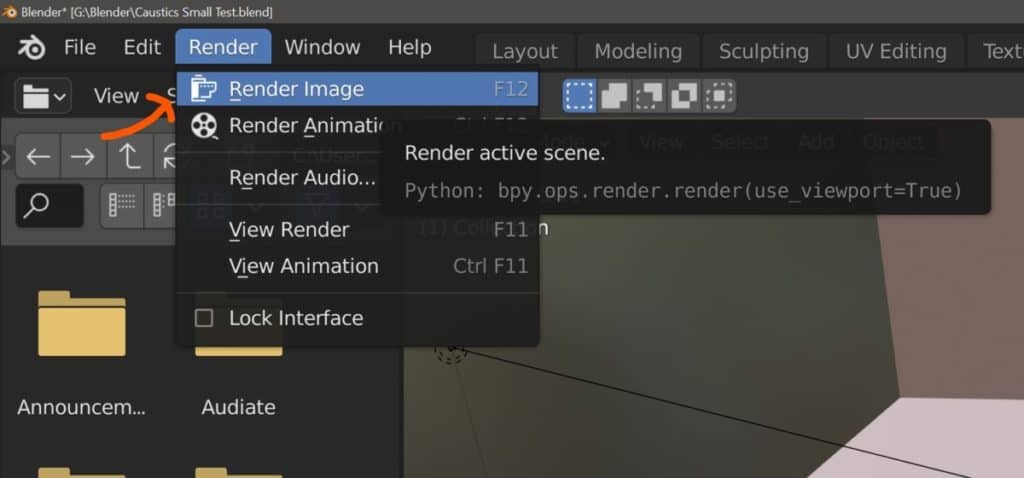
Make Sure To Save Your Rendered Image Separately From The Main File
A rendered image is by no means a saved image. A very common mistake is to believe that saving a project will also save any rendered images within that project, but this is an incorrect assumption.
If you leave your project and then come back later, you will find that any images that you rendered will have disappeared.
So instead you need to save that image as an independent file, which we prepped when assigning the output file format.
Your render will normally appear in a separate window to the project. In this window, there will be a menu labeled as Image. Open up this many and then select Save As to access the file browser.
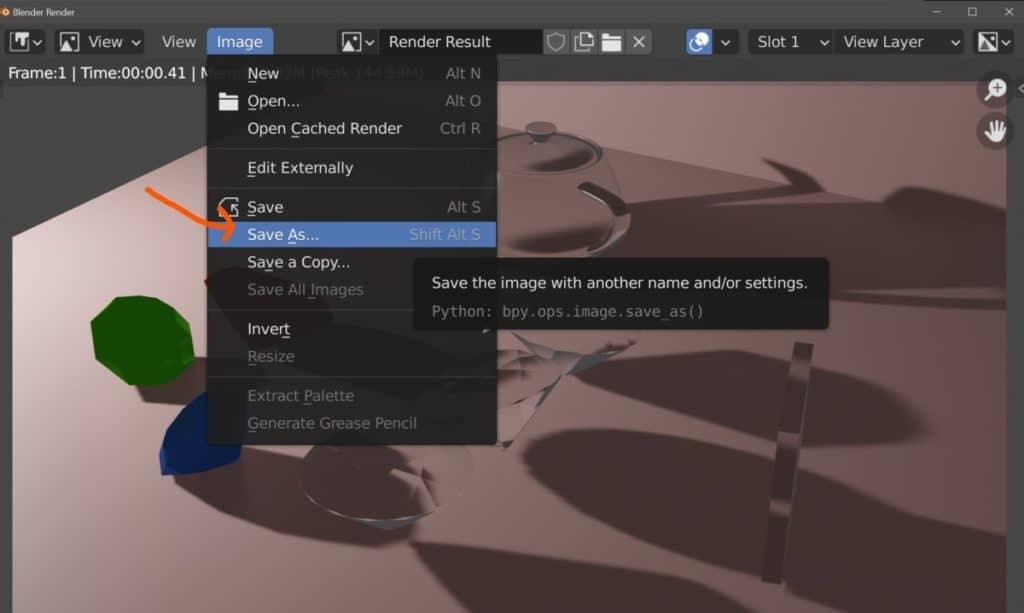
Locate the destination that you want to save your image in and then give your image a name at the bottom. You don’t need to add the file extension at the end, like .png, as this will be done automatically. When ready click the blue Save button to save your image.
Bonus Tip: Changing The Render Slot To Render More Images
Before you close the pop-up window for your render, you will see that there is an option for choosing the active slot.
If you create a second render in the same slot, then it will overwrite your previous render. This means that unless you already saved that render it will be lost forever.
If you want to take multiple images of your scene from different angles, you can change the slot each time to an empty one. Then you can save each image at the end as normal.
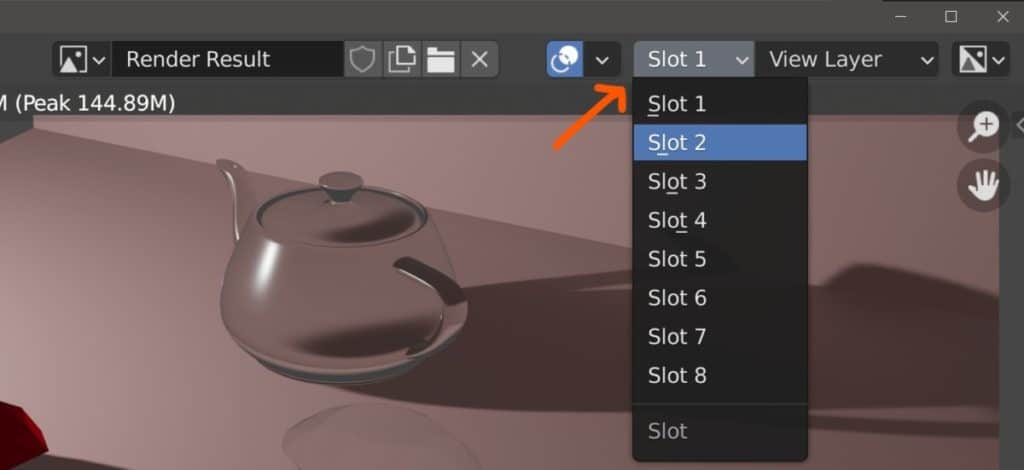
Here Are Some Other Articles That You May Be Interested In
Thanks for reading through our article, we hope it gave you the information you were looking for. Below we have listed some other articles that we believe may be of interest to you…
- How To Increase The Speed Of Cycles And Cycles X?
- What Are The Differences Between Eevee And Cycles?
- How To Apply An Image Texture To An Object?
- Do I Need A GPU For Rendering?
- How To Create A Transparent Background For My Renders?
-
Detailing with Booleans: Blender Techniques
Incorporating Boolean operations for intricate detailing in Blender.
-
UV Layouts for Low-Poly: Blender Tips
Optimizing UV layouts for low-poly models in Blender.