If you are a relative beginner to 3D modeling and using Blender 3D then one of the very first issues you may have is with navigation. There are several methods of navigation in 3D space including orbiting, panning, and zooming. A common issue is when sometimes Blender no longer allows you to zoom into your scene anymore.
The reason why we sometimes cannot zoom further in is that the zoom feature is based on the size of the scene itself. If we want to increase our zoom we can select the object that we want to zoom into and press the period key on our number pad to focus on the selected object. We can also find this tool by going to View (Menu) > Frame Selected to reset the view to our selection.
There are many tools that we can use to improve our navigation skills in 3D space including the frame selected option. Let’s now take a look at some other ways to improve this skill set.
How Does Zooming Work In 3D Space?
There are a couple of ways in which you can zoom in and out of your zoom, the easiest of which is to use the scroll wheel on your mouse, which you can use to scroll up for zooming in and scroll down to zoom out.
Alternatively, we also have the dolly zoom feature, where you can hold the control key (Windows) or the command key (Mac) and press down on your middle mouse button, then move your mouse forwards to zoom in and backward to zoom out.
Both methods of zooming are affected by the same factors and so it is a matter of personal preference as to which one you use.
Most artists will use the scroll wheel because it requires fewer buttons to press but will work just as well as each other.
Zooming works based on a point of reference determine by your orbit and panning actions. When you pan your view you change the point in space that you are effectively looking at, and as a result, would you zoom in you will be zooming to a different point than before.
What Factors Affect My Ability To Zoom?
As we just mentioned, your point of reference plays a role in where you can zoom to, but it also affects how far you can zoom in. Say for example you have two objects in your scene, and you pan your view so that you are looking in between your objects.
If you try to zoom in, you’ll find that it does not get very far and almost prevents you from zooming to a point where you can no longer see your objects. This can be very frustrating if you pan your view to start editing another object and then are restricted from going further.
Other than this, there are no more factors that affect the ability to zoom in and out of your scenes, but there is another feature that can cut out objects if you zoom too close or too far away, and that is clipping.
How Far Can You Zoom In And Out Of A Scene?
Your ability to zoom in and out and still be able to view details in your scene is limited by your clipping values. This is a bit different from not being able to zoom at all, as you can still zoom in and out based on the objects in your scene. However, clipping is a user-defined parameter that determines when objects should no longer be visible in your 3D viewport.
This clipping exists to help optimize your scene so that it does not become too big or too small, but is more of a guide than anything else.
If you are in a situation where you find that this clipping effect occurs, then you can alter the start and end values by going to the side panel (Press N to open in the viewport) > View Tab > Clip Start and Clip End.
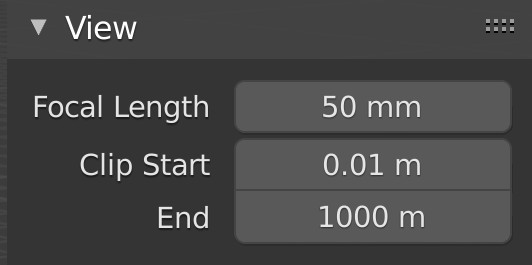
This is more of an issue when zooming out than for zooming in so increase your clip end value to allow for a larger scene.
What Other Tools Can I Use To Improve My Ability To Navigate 3D Space?
Navigating A 3D viewport is a very different user experience compared to any 2D user interface. It requires the ability to use navigation skills such as orbiting, panning, and zooming to bring your view to any part of your 3D scene.
But as we have already established, these tools do not always work so well with each other, especially the panning tool. So below we have a list of tools that you use to make life easier when navigating 3D space.
- Zooming To The Selected Object – This is the most common method for fixing the zoom issue. First select the object that you want to become the point of reference, then press the period key on your number pad. The view will zoom into the selected object and you will now be able to zoom in and out of the model as well as orbit around it.
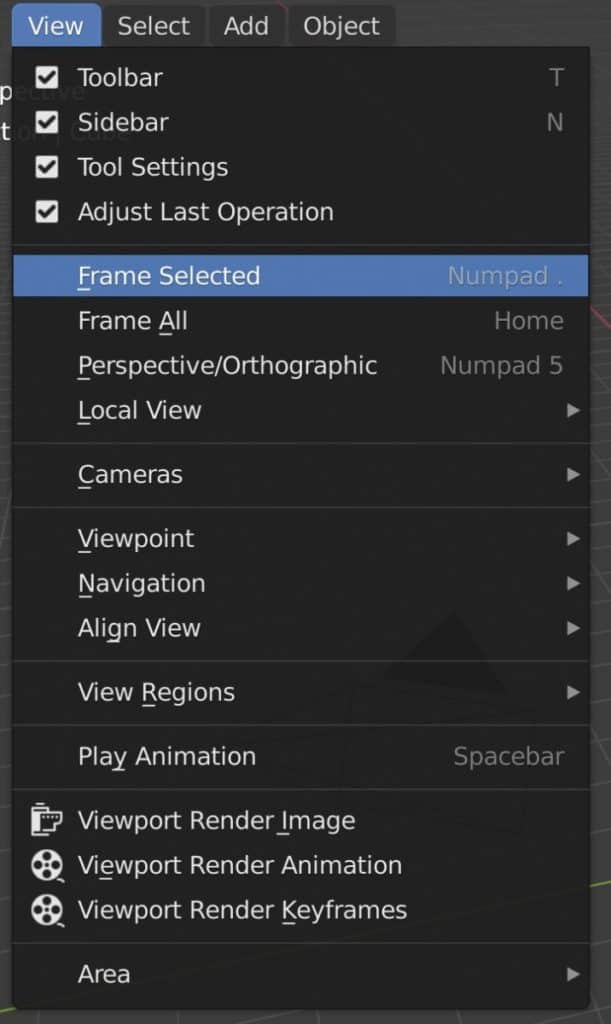
- Enabling The Zoom To Mouse Feature – The reason why this is not our number one method for fixing the zoom is that it changes the way navigation and zooming actually work, however, it can be used to make zooming to a new location easier. With Auto Depth the zoom tool is linked to the positioning of the mouse cursor, so you can zoom in and out based on the positioning of the cursor. To enable this tool go to Edit > Preferences > Navigation and then enable zoom to mouse.
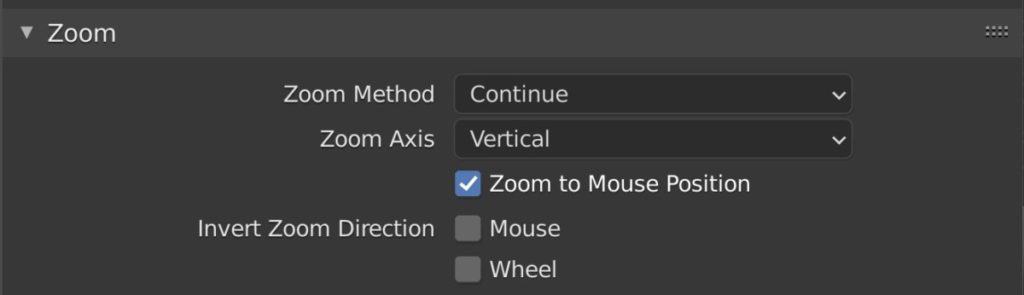
- Center View To Cursor – This is a quick way to get your view back to the center of your viewport and panning around your scene. Go to View > Align View > Center View To Cursor to use the tool. If the cursor is not in the center you can use the hotkey Shift + C to center the cursor and view all at the same time. Note that the hotkey will center the view on the scene though and not the cursor.
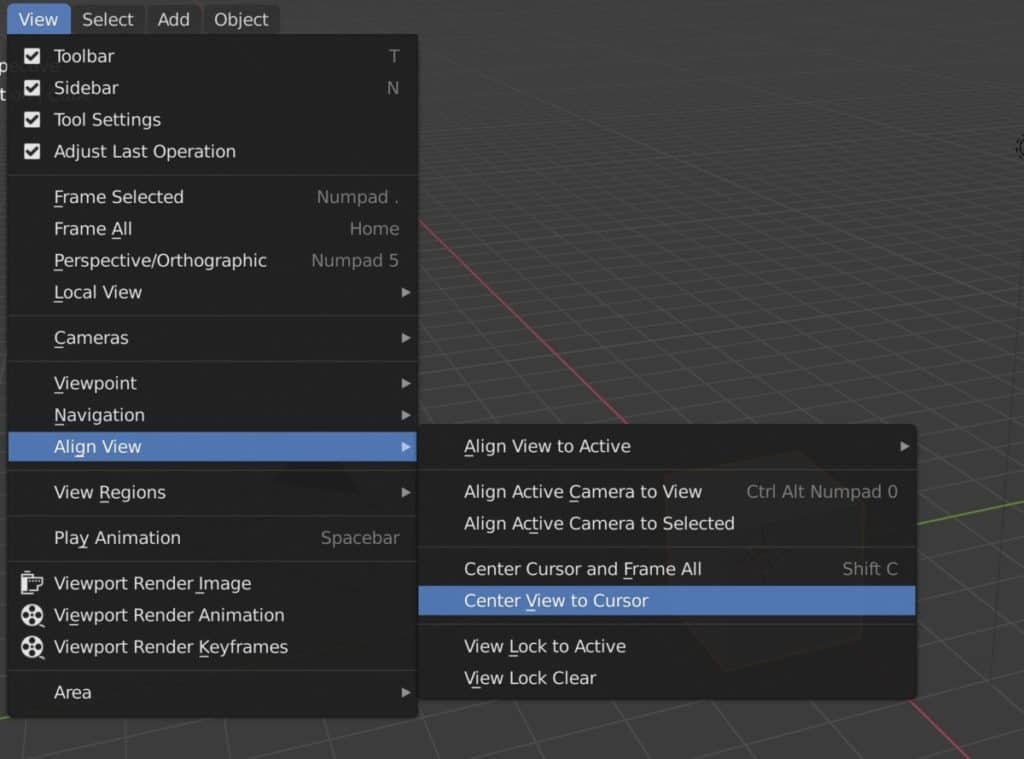
- Fly Navigation – If you want your movement to be more like what you see in a video game then the walk/fly mode is a great alternative to general navigation. For this method, you use the mouse to target the direction that you want to go and use the W, A, S, and D keys to move forwards and backward, left and right based on where you are pointing. To enable go to Edit > Preference > Navigation and enable fly mode.
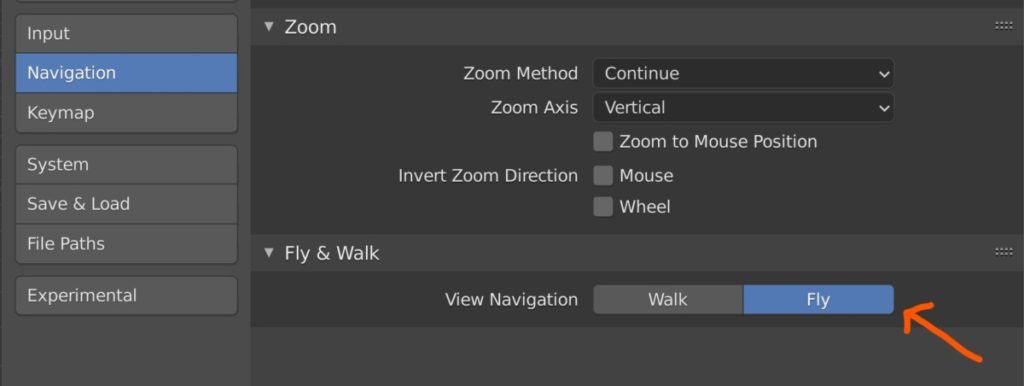
Here Are Some Other Articles We Think You May Be Interested In?
Thanks for reading our article, we hope it has helped solve your issue. We have gathered below a shortlist of other articles on our website that we think you may be interested in reading, take a look…
- What Are Normals And How To Fix Them?
- Is Blender Hard To Learn For A Beginner?
- How Long Does It Take To Learn Blender?
- How To Make Your 3D Viewport Cleaner And Remove The Gridlines?
- Is Blender A Good 3D Modeling Program?
-
Rigging Weights: Blender Painting Guide
Techniques for accurate weight painting for Blender rigging.
-
Expressions with Shape Keys in Blender
Creating expressive characters with Blender’s Shape Keys.