One of the first barriers for anyone learning 3D modeling for the first time is the concept of moving around 3D space on a 2D screen. Outside of video games, there is no other field where you have to navigate in 3D in this way. Therefore a mouse is often required to navigate 3D space efficiently.
To navigate the 3D viewport without your mouse, you can use the interactive navigation axis located in the top left-hand corner of the viewport. Click on the axis and then move using your trackpad to orbit around your viewport as you would with a standard mouse.
We cannot begin modeling in 3D space until we have gained a degree of comfort in moving around in more than two dimensions. Hence, using the interactive axis is valuable to those who may not have the optimal setup for 3D modeling.
How To Orbit The 3D Viewport Using The Trackpad On Your Mouse?
The main reason you are looking at this article is that you are using a laptop to run Blender, and you don’t have a three-button mouse that you can plug into your laptop via USB.
So instead, you are required to use the mousepad on your laptop to navigate your screen. It is relatively simple to navigate across the interface for your standard 2D program, like your internet browser.
This is also the case for Blender’s general UI, which is still two-dimensional and easy to move around using your mousepad.
However, things get more complicated when trying to move around the 3D viewport as you now have to deal with the extra dimension, Depth.
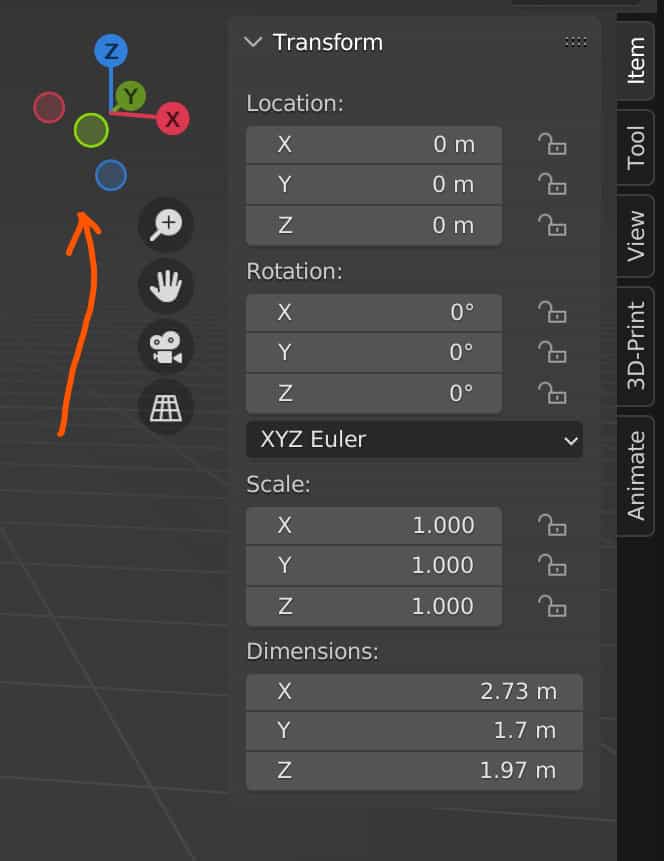
The easiest way to orbit around your scene is to use the interactive navigation axis. This can be found in the top corner of the viewport to the side where the side panel is displayed.
It looks like three colored lines designated X, Y, Z, and three more hollow circles of similar colors.
If you hover your mouse cursor over this area, a surrounding circle will appear. Click and hold the left mouse button and then move your finger across the trackpad to orbit your view in the viewport.
Accessing Orthographic Views Using The Axis Tool
The navigation axis also counts as a way to quickly transition from your 3D perspective to a 2D orthographic viewpoint.
The three lines that you see in the interactive axis represent the X, Y, and Z axis. By clicking on the Z line, for example, we can transition to the top orthographic view.
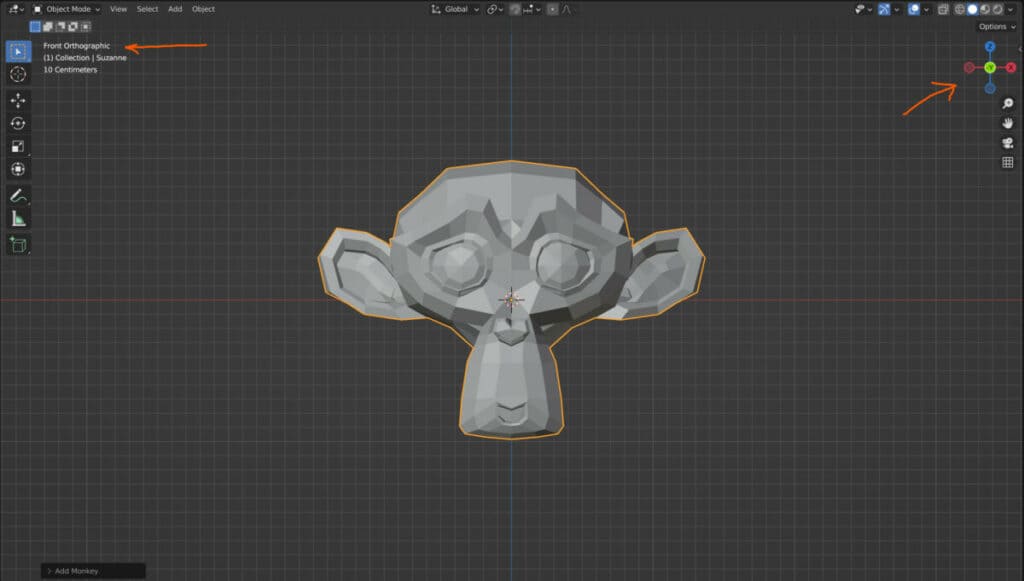
By clicking on the green line for the Y axis, we can transition to the front on view.
And by selecting the red X line in the interactive axis, we can move to the right side view.
We also have the ability here to go to the opposing viewpoints of each using hollow colored circles. The blue circle is for the bottom view, the red circle is for the left-sided view, and the green circle is for the back view.
The Alternative Way To Navigate Your Viewport Without A Mouse
There is another, less effective way that we can navigate around our 3D viewport if we do not have access to a three-button mouse.
If we hold down the control key, we can hold down the left mouse button and use our mousepad to begin orbiting our view.
This is not recommended because you are holding down two buttons instead of one, and it requires an uncomfortable hand position.
Considering how often you need to orbit in 3D space, you do not want this of all tools to feel unintuitive and difficult even to use.
Is Using The Interactive Axis As Good As Using A Three Button Mouse?
While using the interactive axis is a perfectly viable means of navigating 3D space, it is not as efficient as simply pressing down on your scroll button and then moving your cursor to orbit around the viewport.
It is recommended that if you plan to use the Blender software on a semi-regular basis to invest in a three-button mouse. Even a $10 mouse will work great as you don’t require anything fancy like a game mouse.
Thanks For Reading
We appreciate you taking the time to read through the article, and we hope you found the information you were looking for. If you are interested in learning more about how to navigate in Blender, then check out some of the articles we have gathered in the list below for your viewing.