Most projects in Blender will often finish with a rendered image or animation if the models created are not going to be used elsewhere, such as in a video game or for 3D printing. Sometimes these renders can appear low in quality, grainy, or pixelated. So how can we maximize the quality of our final render?
Here are seven tips for improving the quality of your rendered images…
- Increase the base resolution of the render
- Set the output to a PNG file format with low compression
- increase the sample count
- Use the Cycles X render engine for realistic materials and lighting
- Test your lighting from different angles
- Introduce post-processing effects
- Use low-quality renders to test your result
These are some of the easiest ways in which you will be able to improve the final look of your rendered image with as few imperfections as possible.
Increasing The Base Resolution Of The Image
The easiest way to improve the quality of your rendered images will be to change the base resolution of the image. The higher the resolution, the more pixels that will be packed into your image, and the more pixels there are, the more detail we can make visible.
To increase the resolution of the render, go to the Properties Panel > Output Tab; the first option in this tab will be to alter the resolution of any images you wish to render.
By default, this should be set to a resolution of 1920 x 1080p, which is often sufficient for most renders. However, if you have a scene that has a lot of smaller details, then you may want to increase the pixel density.
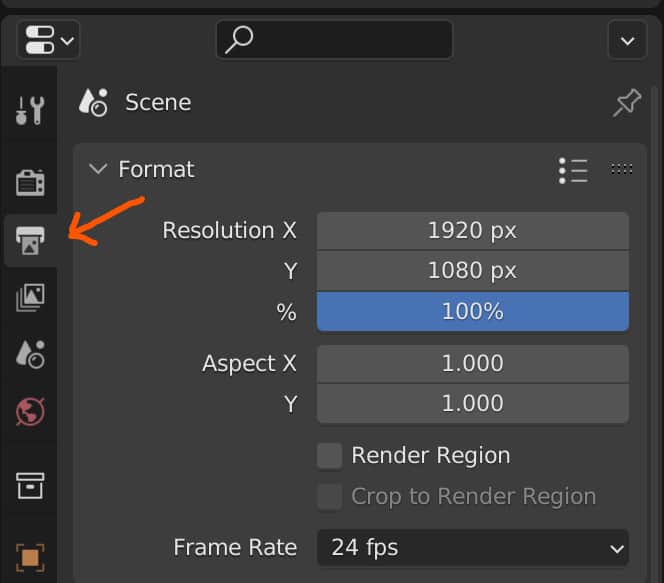
You can type in the resolution you wish to use by clicking on the current setting for the X and Y axis, then typing in a new value for each. For a 4K image, you would set the resolution to 3840 x 2160p, double the resolution on each axis for four times the pixel count.
Alternatively, you have a percentage bar under the resolution, which can be used to set a new resolution using the current settings as the base.
If you have a 1080p setting, changing the resolution scale to 200% will boost the result up to a 4K image. This setting is helpful for creating test renders without having to change the base resolution.
A third option for changing the resolution is to use one of the presets. The resolution preset menu is viewed as an icon with three lines directly above the resolution settings.
Open the menu, and you will find many industry-standard resolution settings you can use for your
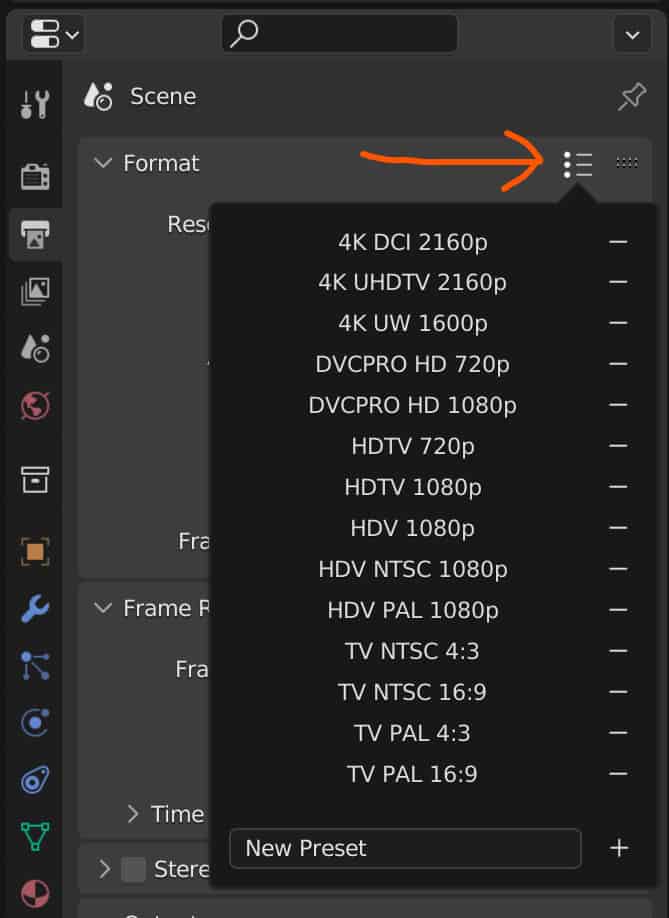
project. This list includes television and video standard resolutions like 1080p and 4K, so you can quickly select these presets here.
Note that if you decide to change the resolution values directly, you will be changing the camera aspect ratio, so keep that in mind.
Set The Output To A PNG File Format
Different file formats can store information at different levels, and each file format stores that information in its own way.
Some file formats will be better choices than others when maintaining the details of your render.
The JPEG is a popular file format because of its low file size but is not the best image type for clarity when you decide to blow up the image.
The PNG format is a lossless format that helps to prevent loss of detail on compression. The typical file size is larger than a JPG, but the quality is better maintained.
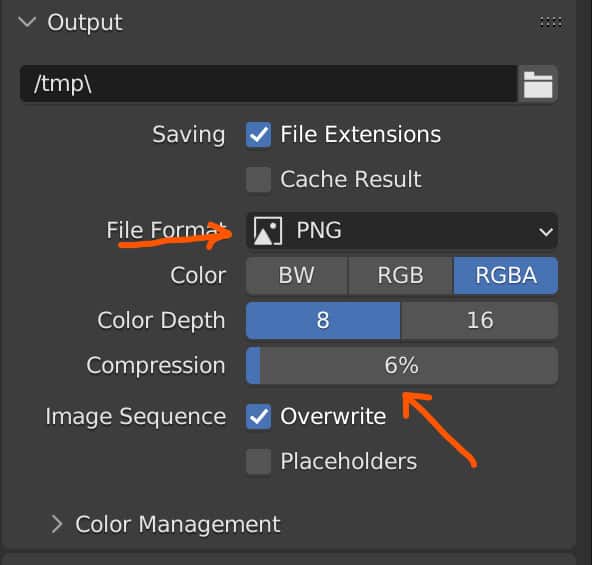
Your Project should be using the PNG file format by default, but to double-check this, go to the properties panel and the Output Properties tab. Halfway down at the top, you will see the output section where you can determine your render’s file output.
Make sure this is switched to the PNG option if it is not already. To further maximize quality, ensure that the output is set to RGBA, which stores information on the red, green, and blue channels and the alpha transparency channel.
You can also decrease the compression level to increase the quantity of your final output. However, note that the lower the compression level, the higher the file size will be.
Choosing Your Render Engine
When creating your projects in Blender, you can choose between two rendering engines, each with a different purpose. The Eevee engine is used for lightning-fast renders at the expense of realistic lighting and materials. Instead, rasterization techniques are used to determine the lighting of your scene, similar to that of video games.
Wall materials and lighting may not be of the most realistic standard. The quality of renders using the Eevee render engine is often very clean. It is, therefore, very easy to get decent results in the EV render engine, so long that you are not aiming for a realistic scene.
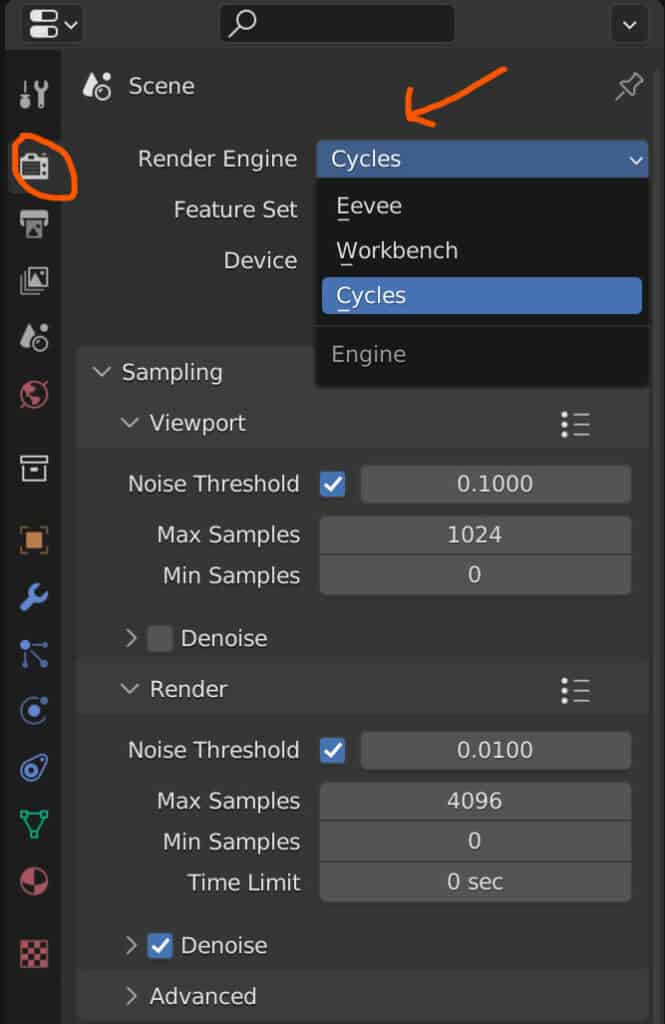
On the other hand, we have these cycles render engine, which is focused on the concept of part racing for mapping out the objects of the scene in your image.
When set up correctly, Cycles X offers the highest level of quality. Still, if set up incorrectly, it can offer a much lower quality than the Eevee render engine.
Increasing The Sample Count
Regardless of the render engine used, we render our images using samples where the computer will map out the scene.
The more samples we use for our rendering, the more times this process will be repeated and the more detail that will be maintained.
Many images appear grainy or pixelated with a low sample count, especially when using the cycles render engine.
In the Eevee engine, the sample count is not that important because the result will be clean regardless of the number of samples you use.
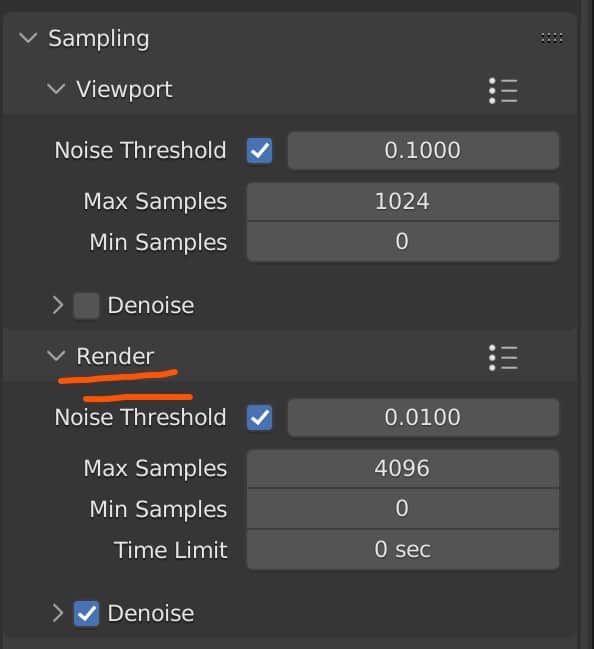
However, samples are more critical when using these Cycles X rendering engine. You have the option in the render tab of the properties panel to manipulate the Max and minimum samples for rendering your image.
We combined this with the noise threshold value. To maximize the render quality, you would increase the number of Max samples and decrease the noise threshold value. This will come at the expense of render times and can impact your rendering time prime as changing the resolution.
Test Renders
If you want the best possible result, it’s essential not just to render once but to render multiple times to assess and improve your scene.
One way of creating test renders is to use a smaller sample count and then combine that with the denoising tool found in the render tab of the properties panel.
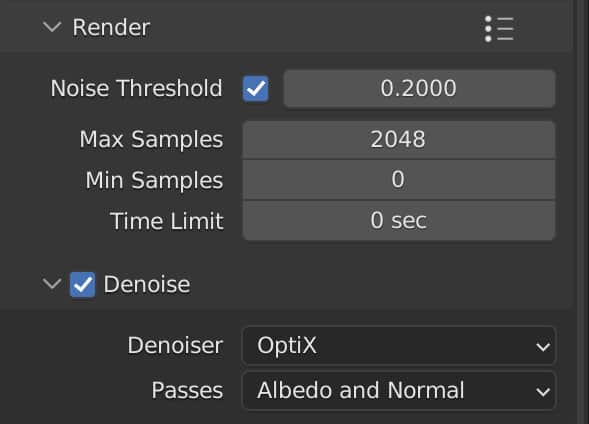
This will allow you to create quick renders of your scene and a respectably clean result so that you can analyze your scene and make any improvements you require.
Another way of creating a lower-quality test render is to use the resolution scaler. Say, for example, you had the base resolution set at 4K. The resolution scale underneath that would be currently set to 100%, which is a pixel-per-pixel comparison to the resolution.
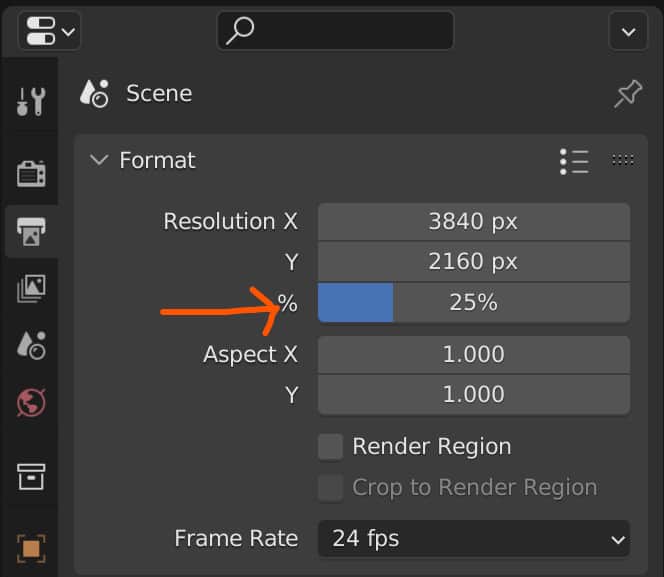
By reducing the resolution scale to 25%, we reduce the number of pixels on each axis by a factor of 4. This results in a much smaller image being rendered but allows us to get an excellent idea of what our image will look like before we decide to render it at the Max resolution.
Test Your Lighting
Sometimes the problem may not lie in the rendering settings but within the scene itself. Your lighting may not be best suited to the current scene when it comes to highlighting all relevant details.
As a part of your testing, you should consider changing your lighting setup with each render if you are not happy with it.
Post Processing
Even after you have created the render of your scene, it’s not the end of the road. You can still take your rendered image into the blender compositor and use the compositing node system to apply various effects to your image.
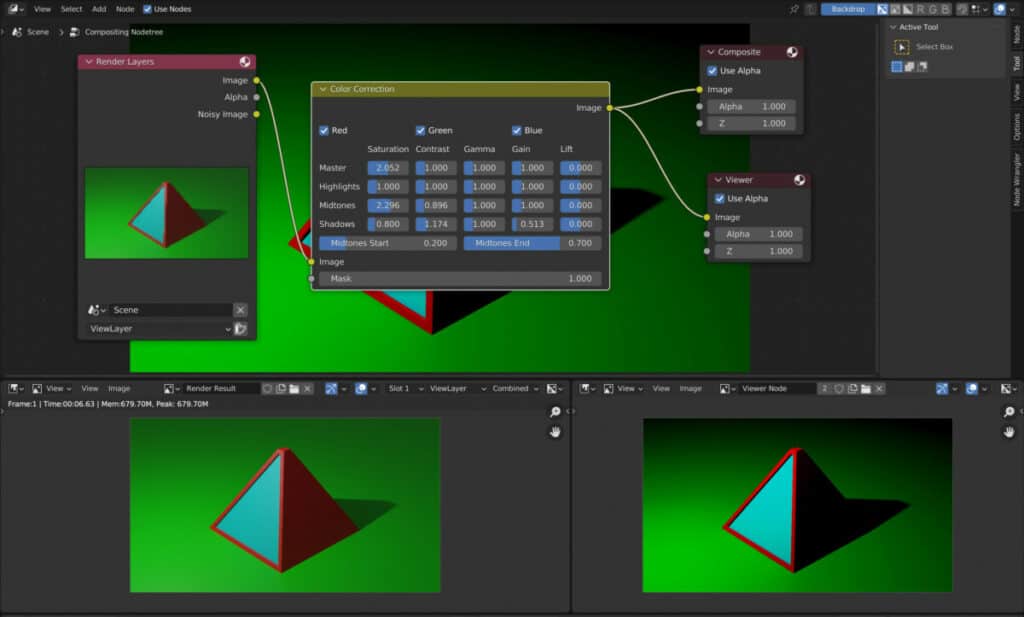
These effects can include creating lighting effects such as glare or changing the color information of the rendered image to improve saturation, converting it to a grayscale image, et cetera.
Thanks For Reading
We appreciate you taking the time to read through the article, and we hope that you found the information you were looking for. If you are interested in learning more about rendering images with Blender 3D, you can look at a few of the articles we have listed below.
